Par défaut, les ordinateurs sont conçus pour préférer une connexion filaire à une connexion sans fil. Cela signifie que lorsque vous connectez un câble Ethernet à votre ordinateur, il passera automatiquement du mode WiFi au mode Ethernet.
Cependant, cela ne signifie pas réellement que le réseau WiFi est complètement déconnecté de l’ordinateur, il reste entièrement prêt et sélectionnable lorsqu’il est complètement éteint.
Cette préférence empêche le trafic réseau d’être accidentellement envoyé via Wi-Fi au lieu d’Ethernet. Il assure également la sécurité en limitant l’accès à votre ordinateur aux réseaux actifs. Si votre ordinateur portable dispose de plusieurs adaptateurs réseau, vous devriez pouvoir vous connecter au Wi-Fi et à Ethernet en même temps.
Remarque : Si vous utilisez un réseau de bureau, la connexion simultanée au Wi-Fi et à Ethernet peut être considérée comme une pratique dangereuse.
Ci-dessous, nous partageons comment résoudre les problèmes de déconnexion WiFi lors de la connexion à Ethernet. Continuez à faire défiler pour le vérifier.
La connexion Wi-Fi s’interrompt lorsqu’Ethernet est connecté
Si votre réseau WiFi se déconnecte lorsqu’un câble Ethernet est connecté, vous pouvez trouver les étapes ci-dessous pour résoudre ce problème dans Windows 10/11.
Empêcher le Wi-Fi de s’éteindre lorsque Ethernet est connecté
Suivez les étapes ci-dessous pour éviter de perdre votre connexion Wi-Fi chaque fois que votre ordinateur est connecté à Ethernet.
Windows 10 : accédez à Paramètres > Réseau et Internet, faites défiler vers le bas dans le volet de droite et cliquez sur Modifier les options de l’adaptateur.
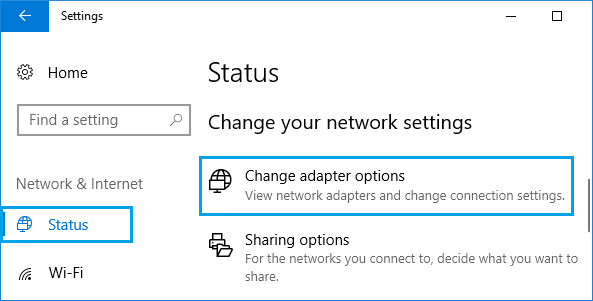
Windows 11 : accédez à Paramètres > Réseau et Internet, faites défiler vers le bas dans le volet de droite et cliquez sur Paramètres réseau avancés. Sur l’écran suivant, faites défiler vers le bas et cliquez sur Options de carte réseau supplémentaires.
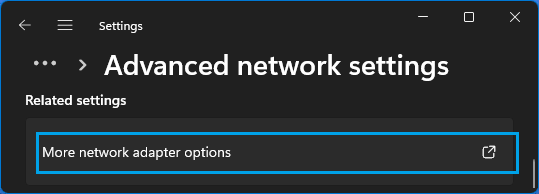
Sur l’écran Connexions réseau, cliquez avec le bouton droit sur Ethernet et cliquez sur Propriétés.
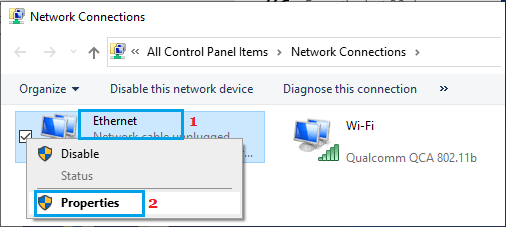
Sur l’écran Propriétés Ethernet, cliquez sur le bouton Configurer sous Adaptateur sans fil.
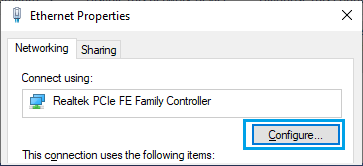
Sur l’écran suivant, passez à l’onglet Avancé et sélectionnez l’entrée Priorité et VLAN et définissez sa valeur sur Désactivé dans le champ Valeur.
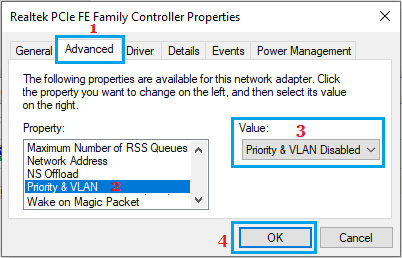
Cliquez sur OK pour enregistrer ces paramètres.
Désormais, chaque fois que vous connectez le câble Ethernet à l’ordinateur, le WiFi ne doit pas être déconnecté.
Ci-dessus, nous avons vu comment résoudre les problèmes de déconnexion WiFi lors de la connexion à Ethernet. Nous espérons que ces informations vous ont aidé à trouver ce dont vous avez besoin.













