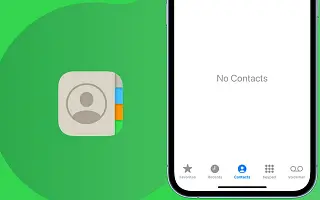Avec l’avènement des médias sociaux, l’importance de stocker les contacts des personnes dans un carnet d’adresses numérique a diminué. Même ainsi, remplir l’application Contacts est toujours très utile, du moins pour envoyer des messages à des personnes via iMessage.
Cependant, la gestion de vos contacts n’est pas aussi simple que sur les téléphones plus anciens. Vous devez maintenant gérer plusieurs services et comptes cloud. Les contacts obtiennent leurs données d’autres sources, ce qui peut entraîner divers problèmes. Par exemple, vos contacts peuvent ne pas apparaître sur votre iPhone.
Ci-dessous, nous partageons comment résoudre les problèmes d’absence de contact sur iPhone. Continuez à faire défiler pour le vérifier.
Que faire lorsque vos contacts ne s’affichent pas sur votre iPhone
1. Vérifiez la synchronisation de vos contacts
Dans la plupart des cas, l’application Contacts est étroitement liée à votre compte iCloud. Par exemple, votre iPhone actuel utilise iCloud pour transférer de manière transparente tous vos anciens contacts vers votre nouvel iPhone. Donc, si vous avez récemment acheté un nouvel iPhone et que vos contacts ne s’affichent pas, revenez à votre ancien appareil et assurez-vous que tout est synchronisé. Voici comment.
- Allez dans Paramètres .
- Appuyez sur [votre nom] > iCloud .
- Faites défiler vers le bas et assurez-vous que l’option Contacts est activée.
Si iCloud est votre service de stockage principal, c’est une bonne idée car la synchronisation de vos contacts est le meilleur moyen de les protéger. De plus, lorsque vous achetez un nouvel iPhone, iCloud transfère automatiquement tous vos contacts vers votre nouvel appareil.
2. Vérifiez les contacts cachés
L’application Contacts a une option pour masquer tous les contacts. Cette option est désactivée par défaut, mais il est possible que vous ayez accidentellement appuyé sur un bouton et que tous vos contacts aient disparu. Pour vérifier si c’est le cas, suivez ces étapes :
- Ouvrez l’application Contacts .
- Accédez à Groupes .
- Appuyez sur Afficher tous les contacts .
Vérifiez également les contacts (compte activé) de tous les groupes de contacts.
3. Mise à jour iOS
iOS est déjà à un point stable. Mais je ne sais pas ce que la prochaine mise à jour iOS apportera. Il est possible que l’une des mises à jour précédentes contenait un bogue qui empêchait le bon fonctionnement de l’application Contacts. Si c’est vrai, Apple publiera probablement un correctif tôt ou tard. Les chances sont beaucoup plus grandes car si le problème est répandu, il peut attirer l’attention du développeur plus rapidement.
Du côté négatif, vous avez peu ou pas de contrôle sur la situation. Comme vous ne savez jamais quand la prochaine mise à jour arrivera, votre seule option est de vérifier constamment les nouvelles mises à jour et de toujours avoir la dernière version d’iOS sur votre iPhone.
Pour vérifier les mises à jour, accédez à Paramètres > Général > Mise à jour logicielle . Si une nouvelle mise à jour est disponible, installez-la et voyez si le problème persiste.
4. Vérifiez le compte du contact principal
La plupart d’entre nous n’utilisons pas les services Apple sur nos iPhones. Par exemple, vous pouvez utiliser Gmail au lieu de votre application de messagerie par défaut. La configuration de Gmail configure automatiquement un compte Google sur votre iPhone. Google stocke également vos contacts, de sorte que votre compte Google sera disponible dans votre liste de comptes dans l’application Contacts. Toutefois, si vous ne stockez pas vos contacts dans votre compte Google et ne les définissez pas comme compte par défaut dans l’application Contacts, vous ne verrez pas vos contacts dans l’application.
Il est donc préférable de remplacer le compte de contact par défaut par celui que vous utilisez réellement pour stocker vos contacts. Voici comment.
- Allez dans Paramètres .
- Ouvrez Contacts et appuyez sur Compte par défaut .
- Choisissez le compte où vos contacts sont stockés.
- Ouvrez l’application Contacts et voyez si vos contacts réapparaissent.
5. Resynchroniser les contacts
Lorsque l’iPhone essaie de synchroniser les contacts depuis iCloud, il effectue une resynchronisation rapide pour s’assurer qu’il n’y a pas de problèmes. C’est littéralement un bouton, donc cela semble probablement plus compliqué qu’il ne l’est en réalité. Voici ce que vous devez faire :
- Allez dans Paramètres .
- Appuyez sur [votre nom] > iCloud .
- Faites défiler vers le bas et désactivez Contacts .
- Redémarrez votre iPhone.
- Revenez maintenant à vos paramètres iCloud et réactivez l’ option Contacts .
6. Vérifiez d’autres comptes de contact comme Google
iCloud est l’option la plus populaire, mais ce n’est pas le seul service que les gens utilisent pour synchroniser leurs contacts. Si vous utilisez un autre service comme Google pour stocker vos contacts, vous devez vous assurer que l’application Contacts récupère également vos contacts à partir de ce compte. Voici comment afficher les contacts de tous les comptes dans Contacts.
- Allez dans Paramètres .
- Ouvrez Contacts et accédez à Comptes .
- Appuyez sur le nom du compte que vous souhaitez vérifier.
- Assurez-vous que l’ option Contacts est activée.
Si le compte que vous recherchez ne figure pas dans la liste des comptes, cliquez sur Ajouter un compte, sélectionnez le service que vous utilisez et suivez les instructions à l’écran pour ajouter un autre compte à la liste.
7. Déconnectez-vous de votre identifiant Apple et reconnectez-vous
Si les solutions précédentes ne vous ont pas aidé à trouver vos contacts, vous pouvez vous déconnecter de votre identifiant Apple, puis vous reconnecter. Cela forcera l’iPhone à tout resynchroniser dans votre compte iCloud, y compris vos contacts. Voici ce que vous devez faire :
- Allez dans Paramètres .
- Appuyez sur votre nom et accédez à Déconnexion .
- Entrez votre mot de passe Apple ID et appuyez sur Désactivé.
- Une fenêtre apparaîtra vous demandant de copier les données de votre compte iCloud sur votre téléphone. Nous vous recommandons de lire attentivement les instructions sur cette page car cela peut supprimer certaines données de votre téléphone.
- Lorsque vous avez décidé ce que vous souhaitez conserver, appuyez sur Se déconnecter.
- Maintenant que vous êtes déconnecté, revenez à Paramètres et accédez à Se connecter à l’iPhone.
- Entrez vos informations d’identification, appuyez sur Suivant, entrez votre mot de passe et vous serez à nouveau connecté.
Ci-dessus, nous avons examiné comment résoudre le problème de contact qui ne fonctionne pas sur iPhone. Nous espérons qu’au moins une de ces solutions vous a aidé à résoudre le problème des contacts manquants sur votre iPhone.