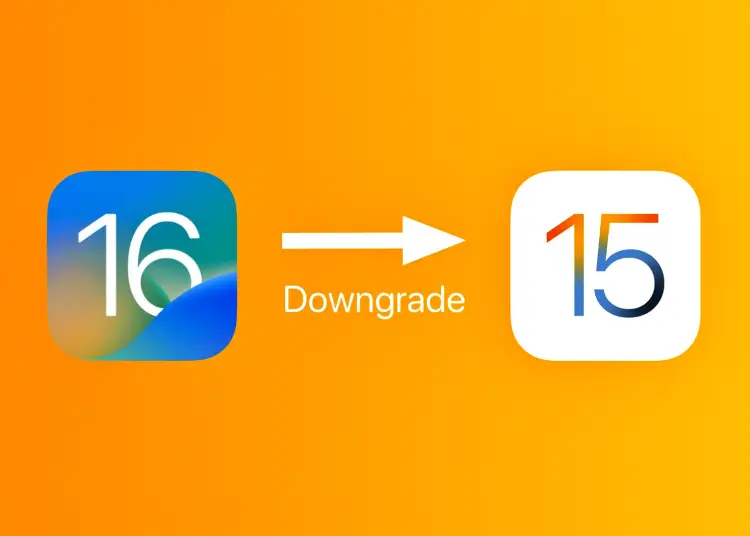Comment revenir à la version iOS n’est pas aussi simple qu’Android. Certains utilisateurs avertis pourraient être en mesure de le faire fonctionner, mais ce n’est pas quelque chose que vous devriez faire avant de vous informer. Heureusement, toutes les options avancées ne sont pas verrouillées. Par exemple, si vous n’êtes pas satisfait des fonctionnalités offertes par le dernier iOS 16 ou si vous rencontrez des problèmes majeurs comme une surchauffe, tout ce dont vous avez besoin est votre PC/Mac et iTunes pour revenir à iOS 15.
Ci-dessous, nous partageons comment revenir à iOS 15 à partir d’iOS 16. Continuez à faire défiler pour le savoir.
Passer d’iOS 16 à 15
Théoriquement, vous pouvez rétrograder vers une version antérieure d’iOS, mais cela nécessitera de réinitialiser votre appareil et d’utiliser un Mac ou iTunes sur un PC Windows. Vous devez également télécharger la dernière version d’iOS 15, IPSW 15.7 sur votre Mac/PC, puis utiliser l’option de restauration pour la flasher sur votre iPhone.
Deux choses sont les plus importantes ici. Vous devez d’abord sauvegarder votre iPhone sur iTunes avant de faire quoi que ce soit d’autre. Sauvegardez également tout sur la sauvegarde iCloud de votre iPhone. La procédure de restauration effacera votre appareil.
La seconde est que vous devez trouver un fichier image IPSW (iPhone Software) approprié signé par Apple. Les versions non signées ne peuvent pas être installées via iTunes. Et c’est difficile à trouver, étant donné qu’Apple aime les écosystèmes fermés qui fonctionnent comme prévu sans violations majeures des utilisateurs.
Si l’image n’est pas signée, il n’est pas recommandé ou impossible de revenir à une version précédente, sauf si vous êtes à l’aise avec le jailbreak. Nous vous déconseillons de le faire à moins que vous ne connaissiez le processus. Tout ce que vous pouvez faire est de vérifier les listes sur IPSW.me et de trouver votre appareil. Tous les appareils avec le logiciel iPhone signé iOS 15.7.
S’il n’y est pas, vous trouverez une version non signée, mais vous ne pourrez pas l’installer en utilisant la procédure iTunes décrite ci-dessous. Apple affirme que l’utilisation de versions iOS non signées peut entraîner des problèmes de sécurité, une plus grande décharge de la batterie, etc.
Comment rétrograder vers iOS 15 à l’aide d’iTunes
Si le périphérique est trouvé, vous pouvez passer à la procédure de retour.
- Téléchargez l’ IPSW pour votre appareil sur votre PC ou Mac et enregistrez-le localement. Les fichiers peuvent atteindre 7 à 8 Go. Seule l’option de signature verte s’applique.
- Connectez l’iPhone au PC/Mac à l’aide du câble d’éclairage . Connectez-vous à iTunes avec votre compte Apple et autorisez l’accès à votre iPhone lorsque vous y êtes invité.
- Cliquez sur iPhone en haut pour voir l’écran de résumé. Sauvegardez d’abord votre appareil.
- Maintenez la touche Maj enfoncée ( Contrôle sur Mac) et cliquez sur Restaurer l’ iPhone en haut .
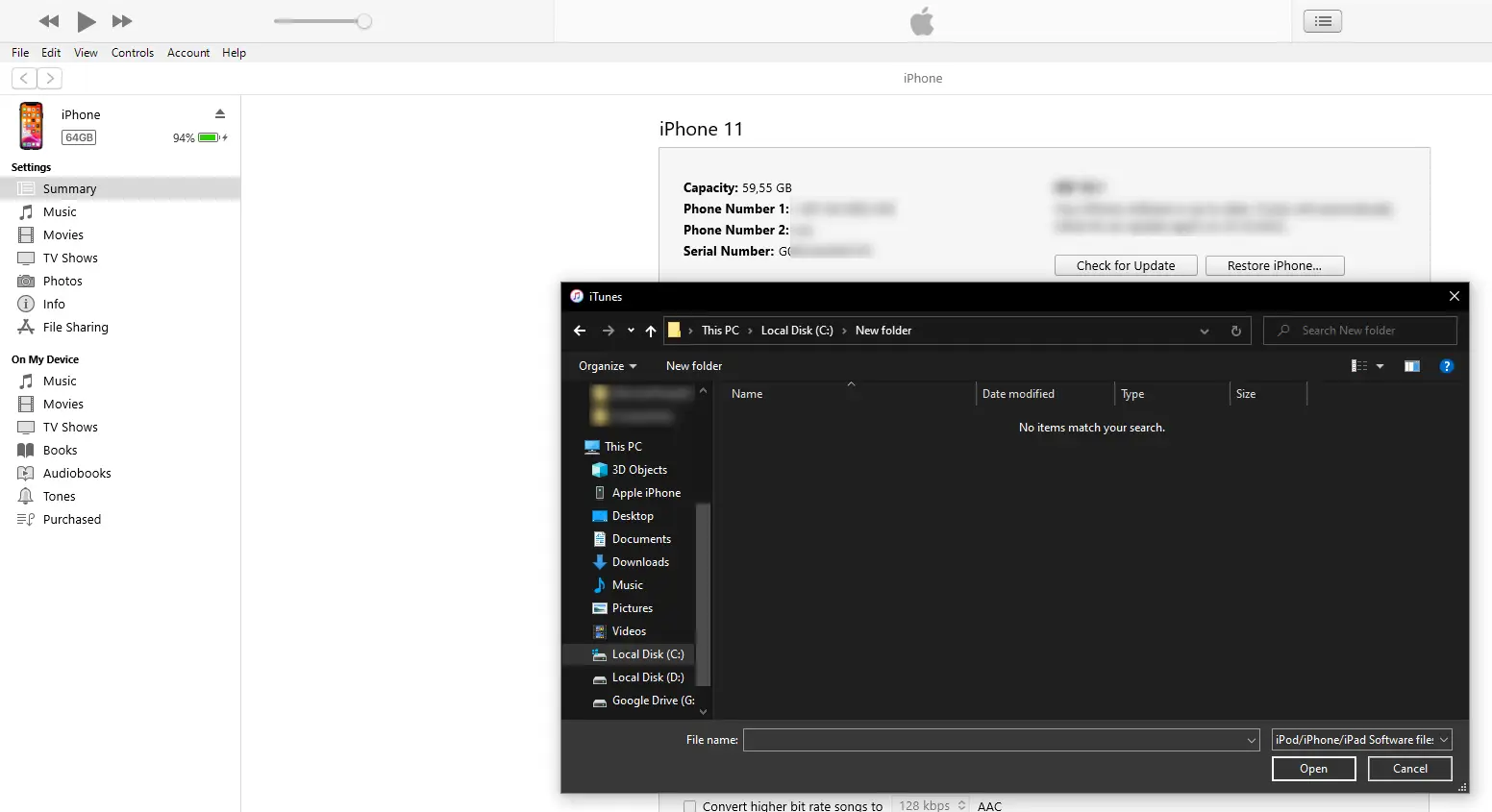
- Sélectionnez le fichier IPSW 15.7 téléchargé et attendez la fin du processus. Ne débranchez pas l’appareil pendant la procédure.
- Lorsque vous avez terminé et que l’iPhone redémarre, restaurez la sauvegarde à partir d’iTunes ou de PC/Mac.
Voici comment revenir à iOS 15 à partir d’iOS 16. Nous espérons que ces informations vous ont aidé à résoudre votre problème.