Cet article est un guide d’installation avec des captures d’écran pour ceux qui recherchent un moyen de sauvegarder des photos et des vidéos sur OneDrive sur Android.
Les services de stockage en nuage sont devenus plus importants au cours des dernières années. De nos jours, vous pouvez trouver des services de stockage cloud populaires tels que Google Drive et OneDrive qui proposent des forfaits payants avec une capacité de stockage illimitée.
Un service de stockage en nuage peut non seulement libérer de l’espace de stockage, mais également servir d’utilitaire de sauvegarde. Créez facilement un compte gratuit sur OneDrive et stockez jusqu’à 5 Go de fichiers.
Microsoft OneDrive est également disponible pour les appareils Android, permettant aux utilisateurs de sauvegarder des photos et des vidéos importantes sur un serveur cloud. Ainsi, si vous utilisez OneDrive sur Android, nous vous recommandons de configurer l’application pour qu’elle sauvegarde automatiquement les nouvelles photos sur le stockage en nuage.
Ci-dessous, nous partageons comment sauvegarder des photos et des vidéos sur OneDrive sur Android. Continuez à faire défiler pour le vérifier.
Sauvegarder des photos et des vidéos sur OneDrive sur Android
Dans cet article, nous partageons un guide étape par étape sur la façon de sauvegarder des photos Android sur OneDrive. Une fois téléchargées sur OneDrive, vous pouvez supprimer des photos et des vidéos de votre appareil pour libérer de l’espace de stockage. Voici comment sauvegarder vos photos et vidéos Android sur OneDrive .
- Commencez par ouvrir l’application OneDrive sur votre smartphone Android. Connectez-vous ensuite à votre compte OneDrive et appuyez sur le bouton photo en bas.
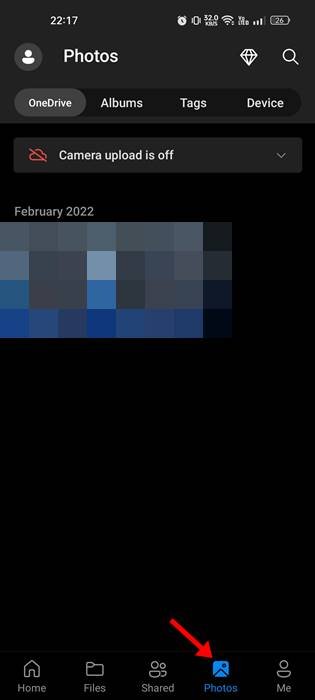
- Appuyez ensuite sur la section Les téléchargements de caméra sont désactivés et appuyez sur le bouton Activé .
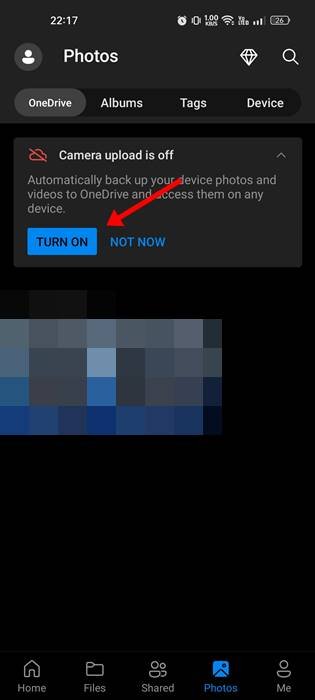
- À l’invite de confirmation, appuyez sur le bouton OK .
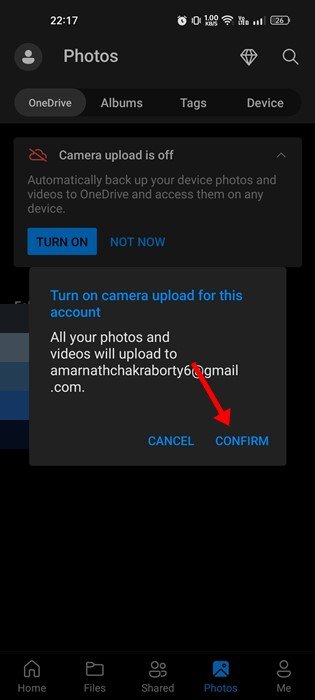
- Le processus de sauvegarde des photos commencera.
- Pour sauvegarder également des vidéos à partir de OneDrive , appuyez sur le bouton ou en bas. La page de profil s’ouvre. Appuyez sur Paramètres .
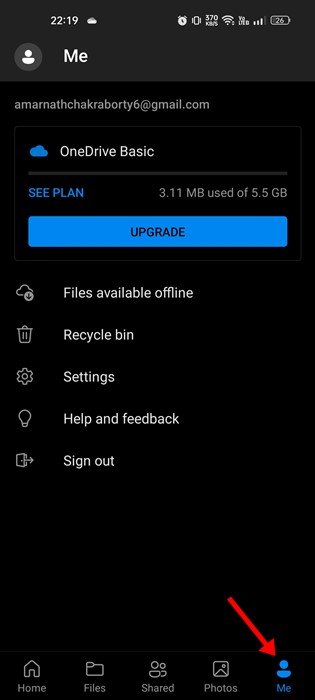
- Sur l’écran Paramètres, faites défiler vers le bas et appuyez sur Transfert de caméra .
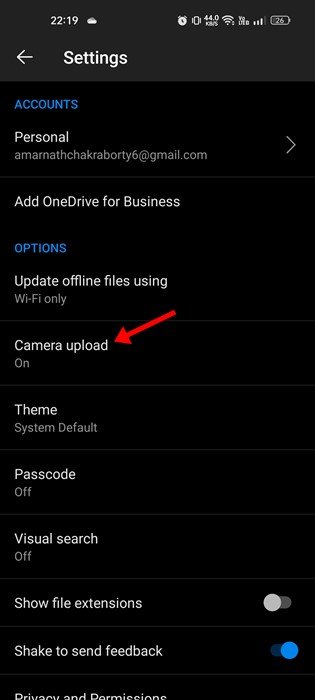
- Si vous souhaitez sauvegarder vos vidéos, veuillez activer la bascule Inclure les vidéos .
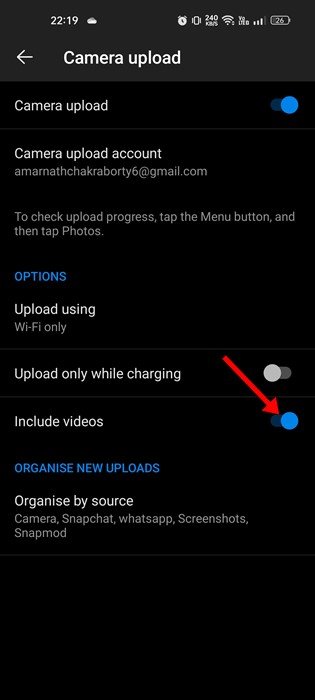
- Pour inclure des dossiers tels que des captures d’écran , cliquez sur l’ option Organiser par source . Ensuite, sur l’écran Organiser par source, sélectionnez les dossiers que vous souhaitez inclure.
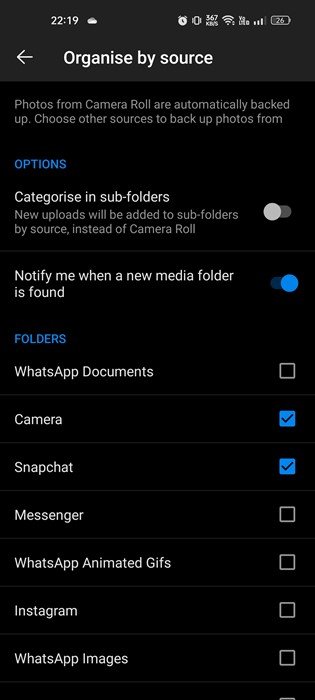
C’est ainsi que se fait la configuration. Voici comment vous pouvez utiliser OneDrive pour Android pour enregistrer automatiquement vos photos et vidéos.
Ci-dessus, nous avons vu comment sauvegarder des photos et des vidéos sur OneDrive sur Android. Nous espérons que ces informations vous ont aidé à trouver ce dont vous avez besoin.













