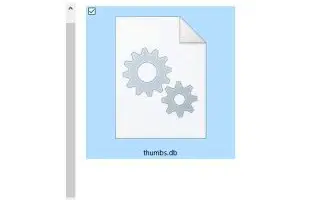Il s’agit d’un guide d’installation avec des captures d’écran qui peuvent vous aider si vous rencontrez des difficultés pour supprimer des dossiers réseau en raison d’erreurs thumbs.db.
Dans Windows 10, thumbs.db est un fichier caché qui est créé lorsque vous utilisez l’aperçu miniature d’un dossier dans l’Explorateur de fichiers.
Bien que ces fichiers soient inoffensifs, ils peuvent parfois causer des problèmes. Par exemple, si vous déplacez le contenu de votre appareil Windows 10 vers un partage réseau, puis essayez de supprimer le dossier, vous pouvez recevoir le message « L’opération n’a pas pu être terminée car le fichier est ouvert dans l’Explorateur Windows ». Voir le fichier « thumbs.db » qui empêche la suppression du dossier.
Vous trouverez ci-dessous comment supprimer le fichier thumbs.db pour supprimer le dossier réseau à l’aide de l’explorateur de fichiers dans Windows 10. Continuez à faire défiler pour le vérifier.
Supprimez le dossier réseau avec thumbs.db à l’aide de l’explorateur de fichiers
Pour supprimer un dossier avec votre pouce. Pour utiliser le fichier db, suivez les étapes ci-dessous.
- Ouvrez l’ Explorateur de fichiers dans Windows 10 .
- Accédez au dossier que vous souhaitez supprimer.
- Cliquez sur l’ onglet Affichage .
- Découvrez l’ option Éléments cachés .
- Dans la section « Mise en page », sélectionnez l’ option Afficher les détails .
- Sélectionnez le fichier thumbs.db .
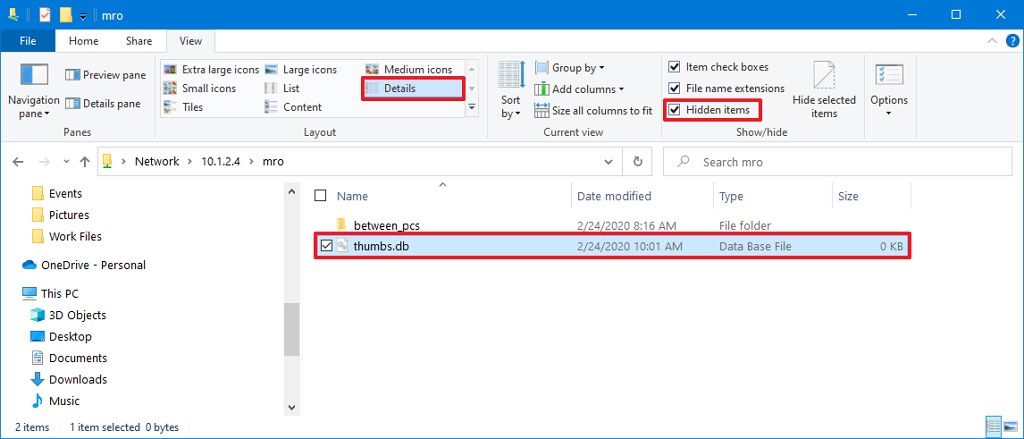
- Cliquez sur le bouton Supprimer dans l’onglet « Affichage » .
- Cliquez sur le bouton Oui .
Une fois le processus terminé, le fichier thumbs.db sera supprimé sans aucun problème. Cependant, si les étapes ne fonctionnent pas, vous pouvez basculer vers une autre vue et choisir à nouveau la vue des détails .
Supprimez le dossier réseau avec thumbs.db pour désactiver la mise en cache de l’aperçu
Si thumbs.db refuse de supprimer. Vous pouvez désactiver l’aperçu des vignettes dans Windows 10.
Désactiver thumbs.db avec la stratégie de groupe
Utilisez la procédure suivante pour désactiver la mise en cache thumbs.db pour les dossiers réseau.
- Ouvrez Démarrer .
- Recherchez gpedit et cliquez sur le premier résultat pour ouvrir l’éditeur de stratégie de groupe.
- Cliquez sur Configuration utilisateur dans le volet de gauche .
- Naviguez jusqu’à l’itinéraire suivant.
Administrative Templates > Windows Components > File Explorer - Double-cliquez sur la stratégie Désactiver la mise en cache des vignettes des fichiers cachés thumbs.db .
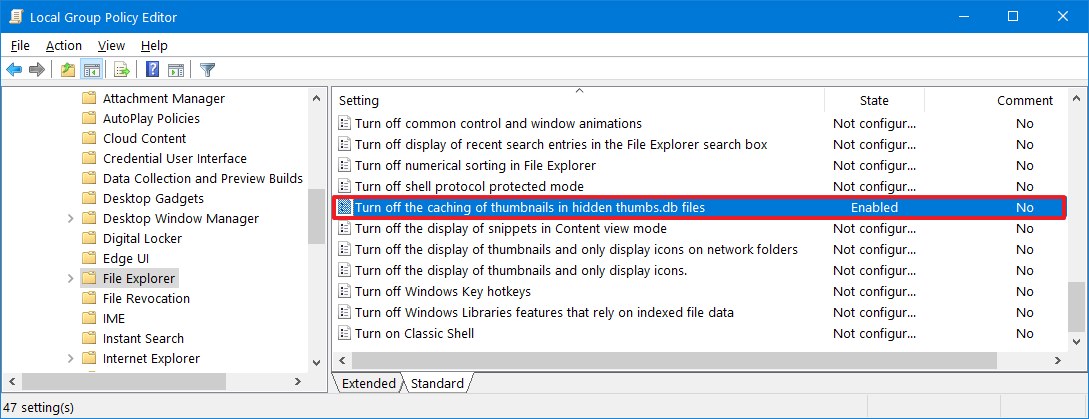
- Sélectionnez l’ option Activé pour désactiver la fonction .
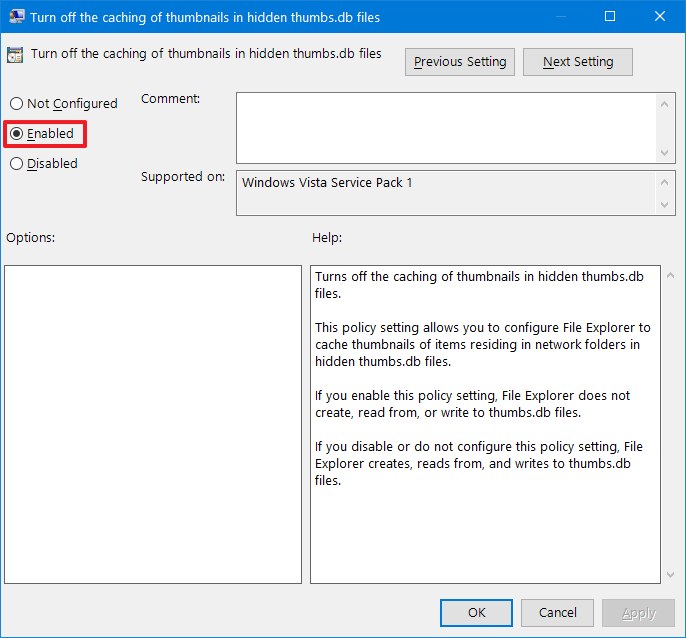
- Cliquez sur le bouton Appliquer .
- Cliquez sur le bouton OK .
- Redémarrez votre ordinateur.
Une fois le processus terminé, vous pouvez maintenant supprimer le dossier réseau où se trouve le fichier thumbs.db.
Désactiver thumbs.db avec le registre
Utilisez la procédure suivante pour supprimer le partage réseau avec thumbs.db ainsi que le registre.
- Ouvrez Démarrer .
- Recherchez regedit , cliquez avec le bouton droit sur le résultat supérieur et sélectionnez l’ option Exécuter en tant qu’administrateur .
- Trouvez le chemin suivant.
HKEY_CURRENT_USER\Software\Policies\Microsoft\Windows - Cliquez avec le bouton droit sur le dossier Windows , sélectionnez le sous-menu Nouveau , puis cliquez sur Clé .
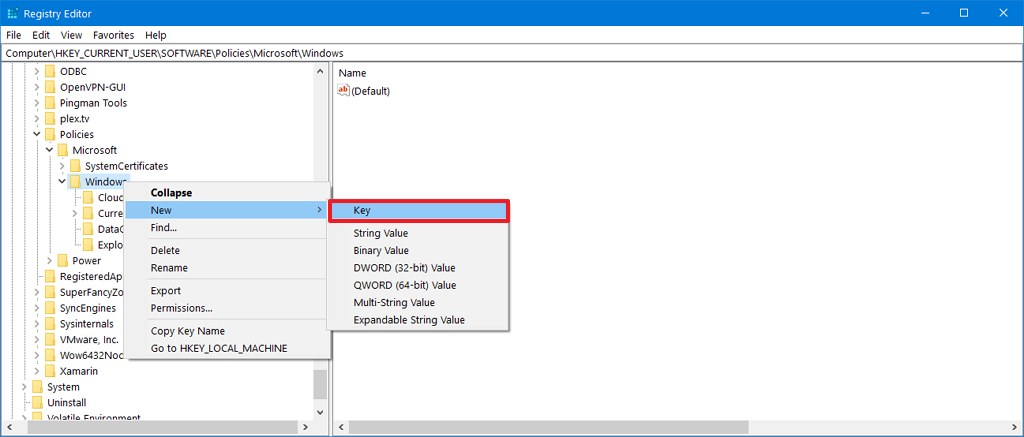
- Nommez la clé Explorer et appuyez sur Entrée .
- Cliquez avec le bouton droit sur la clé nouvellement créée, sélectionnez le sous- menu Nouveau, puis cliquez sur l’ option de valeur DWORD (32 bits) .
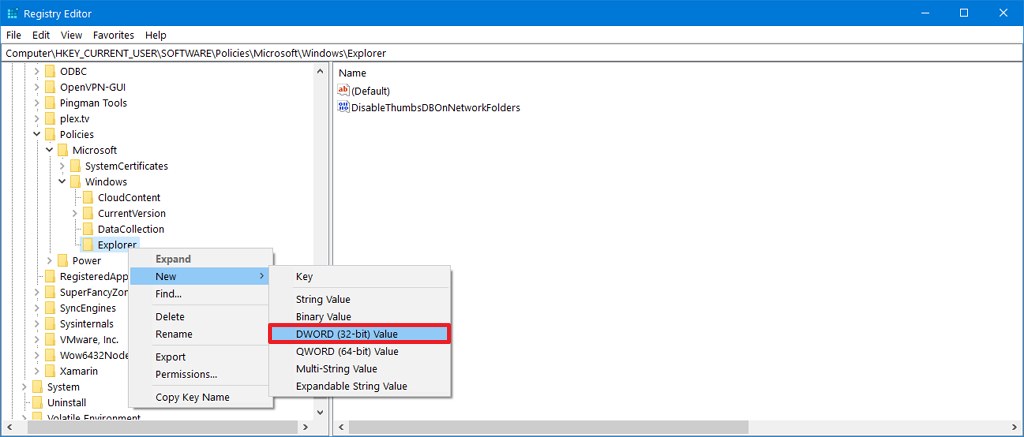
- Nommez le DWORD DisableThumbsDBOnNetworkFolders et appuyez sur Entrée .
- Double-cliquez sur le DWORD nouvellement créé et modifiez la valeur de 0 à 1 .
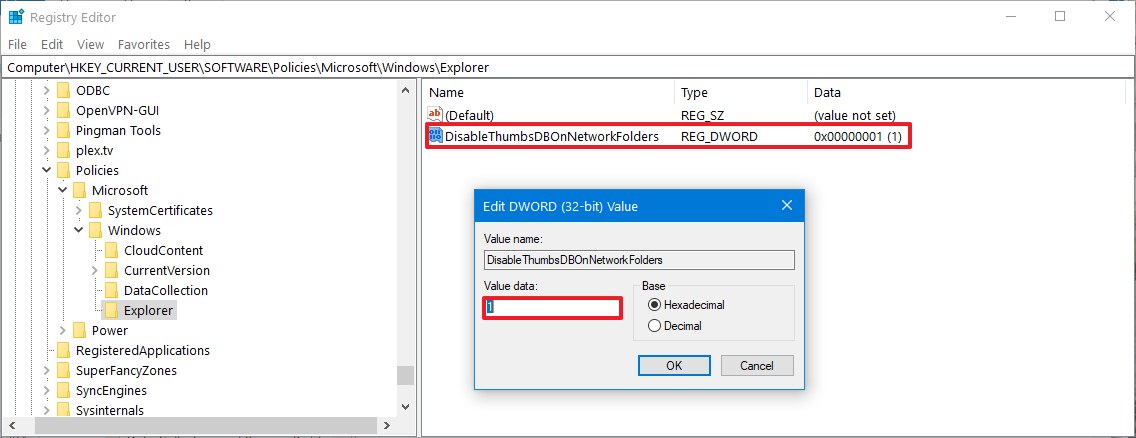
- Cliquez sur le bouton OK .
- Redémarrez votre ordinateur.
Une fois le processus terminé, les nouveaux paramètres prendront effet et vous pouvez maintenant supprimer le fichier thumbs.db sans le message « L’opération n’a pas pu être terminée car le fichier est ouvert dans l’Explorateur Windows ».
Ci-dessus, nous avons examiné comment supprimer le dossier réseau avec le fichier thumbs.db dans Windows 10. Nous espérons que ces informations vous ont aidé à trouver ce dont vous avez besoin.