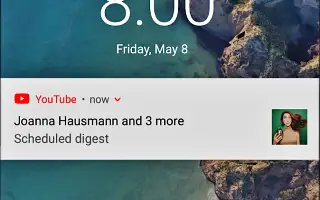Cet article est un guide avec des captures d’écran pour vous aider à apprendre à utiliser la fonctionnalité de résumé des notifications planifiées dans l’application YouTube.
Il existe de nos jours de nombreux sites de streaming vidéo, mais YouTube est le plus utilisé. YouTube est actuellement le site de streaming vidéo le plus populaire disponible sur le Web et propose des applications pour Android et iOS. Pendant des années, l’application mobile YouTube a été le moyen le plus pratique d’accéder à la plate-forme.
Si vous êtes un utilisateur actif de YouTube, vous êtes probablement déjà abonné à des centaines de chaînes. Chaque fois qu’une chaîne YouTube à laquelle vous êtes abonné partage une nouvelle vidéo, votre appareil Android reçoit une notification. Les notifications YouTube sont essentielles car elles nous aident à rester en contact avec nos créateurs préférés, mais avoir trop de notifications peut encombrer tout le panneau de notification.
Pour résoudre les problèmes liés aux notifications YouTube, Google a introduit une fonctionnalité de résumés de notification planifiés. La fonctionnalité de résumés des notifications planifiées combine toutes les notifications push quotidiennes reçues de l’application YouTube au cours de la journée et n’envoie qu’une seule notification récapitulative quotidienne à la place.
Cette fonctionnalité vous permet de définir une heure spécifique pour recevoir des résumés d’alertes planifiées. En un mot, la fonctionnalité Résumé de la planification vous permet de programmer des notifications dans l’application YouTube à des moments précis. Actuellement, cette fonctionnalité n’est disponible que dans l’application YouTube pour Android et iOS.
Vous trouverez ci-dessous des instructions sur l’utilisation de la fonctionnalité de résumés de notification programmés dans l’application YouTube. Continuez à faire défiler pour le vérifier.
Étapes à suivre pour utiliser la fonctionnalité de résumés de notification programmés de l’application YouTube
Donc, si vous souhaitez programmer un résumé de toutes les notifications YouTube, vous lisez le bon guide. Dans cet article, nous partagerons un guide étape par étape sur la façon d’utiliser la fonction de résumé de réservation de l’application YouTube.
- Tout d’abord , ouvrez l’application YouTube sur votre appareil Android ou iOS .
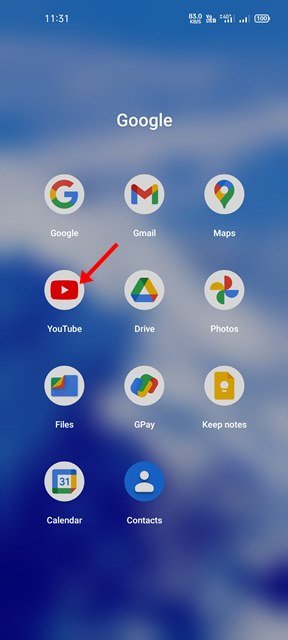
- Appuyez ensuite sur l’ icône de profil comme indiqué dans la capture d’écran ci-dessous .
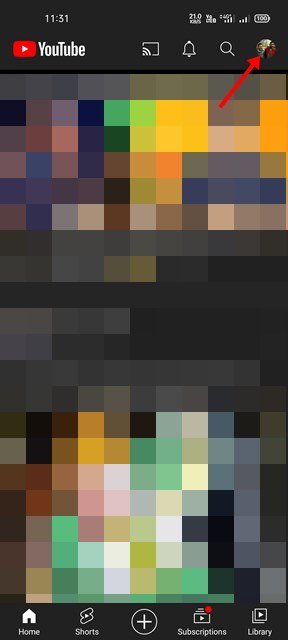
- Sur votre page de profil, faites défiler vers le bas et appuyez sur Paramètres .
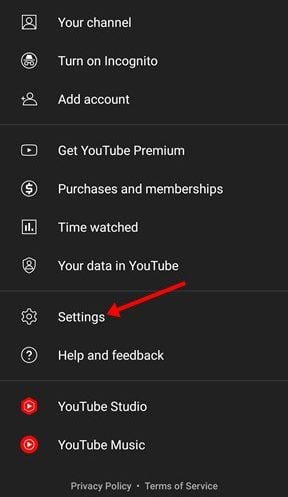
- Sur la page Paramètres, faites défiler vers le bas et appuyez sur l’ option Notifications .
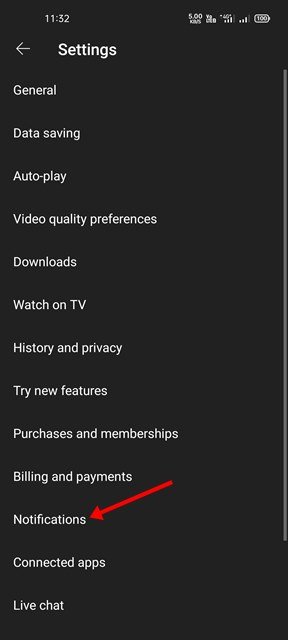
- Sur la page Notifications, activez l’ interrupteur à bascule pour Digest programmé .
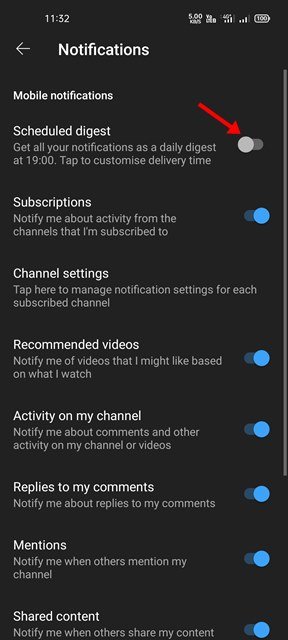
- Maintenant, nous devons définir le délai de livraison . Ici, nous avons choisi 20h00 pour recevoir toutes les notifications YouTube. Lorsque vous avez terminé, appuyez sur le bouton OK .
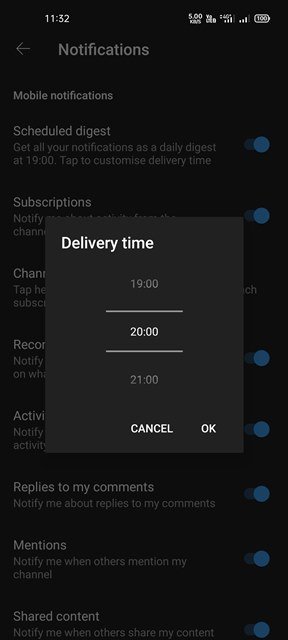
La configuration est terminée. Cela permettra à un résumé des notifications planifiées d’apparaître dans l’application YouTube. Vous recevrez désormais toutes les notifications YouTube à l’heure que vous avez spécifiée.
Ci-dessus, nous avons vu comment utiliser la fonctionnalité de résumé des notifications planifiées dans l’application YouTube.