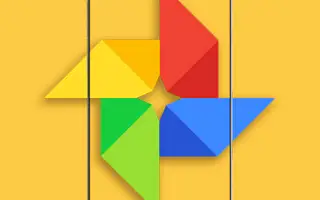Google Photos est plus qu’une galerie en ligne/locale et un stockage cloud pour les photos et les vidéos. Il est livré avec des outils d’édition intéressants, et aujourd’hui, nous voulons parler de la stabilisation vidéo de Google Photos.
Lisez la suite pour savoir comment améliorer un peu votre vidéo et éliminer les tremblements/flou causés par le mouvement et les mains instables. Continuez à faire défiler pour le vérifier.
Comment supprimer Shake des vidéos dans Google Photos
Vous pouvez utiliser l’outil de stabilisation vidéo pour supprimer le tremblement des vidéos dans Google Photos. Il est facile à utiliser et les résultats sont étonnamment bons.
Google Photos a beaucoup changé ces dernières années, Google ayant décidé d’abandonner l’option de stockage gratuit pour inciter les utilisateurs à payer pour un stockage supplémentaire. Toutes les photos et vidéos en qualité originale ou compressée dépassent aujourd’hui leur capacité de stockage.
Cela a amené de nombreux utilisateurs à reconsidérer le passage à d’autres services, mais nous devons l’admettre. Le stockage gratuit n’était même pas un argument de vente majeur pour Google Photos. Les outils d’édition, le regroupement des visages et l’intégration avec d’autres services Google figurent en tête de liste. Cela ne veut pas dire que Google n’a rien à améliorer.
Les outils d’édition fournis avec Google Photos (photos et vidéos) sont utiles pour un peu de peaufinage et de polissage. Google Photos alimenté par l’IA vous permet de faire de nombreux ajustements. Ceci est très utile si vous souhaitez modifier en déplacement sans utiliser une application tierce. Bien que la liste des outils disponibles soit longue (surtout pour les abonnés Google One), l’un des meilleurs outils pour la vidéo est la stabilisation vidéo.
La plupart des appareils phares ont OIS (stabilisation optique de l’image) et la plupart des autres appareils sont équipés de la stabilisation électronique de l’image (EIS), mais la vidéo peut toujours être un peu floue. Il existe de nombreux outils qui vous donnent la possibilité de stabiliser artificiellement votre vidéo, mais peu sont disponibles pour Android.
C’est alors que l’outil de stabilisation vidéo de Google Photos est utile pour des améliorations rapides avant de partager votre vidéo sur les réseaux sociaux ou de l’enregistrer dans le cloud.
Voici comment utiliser la stabilisation vidéo Google Photos :
- Ouvrez Google Photos .
- Sélectionnez la vidéo que vous souhaitez modifier .
- Appuyez sur Modifier . Si vous n’avez pas enregistré la vidéo localement, il téléchargera la vidéo à partir de Google Photos.
- Appuyez sur l’ icône de stabilisation sous l’aperçu vidéo .
- Attendez que la vidéo se traite et se stabilise. Vous pouvez comparer et afficher la vidéo originale en cliquant sur la fenêtre d’aperçu pendant la lecture de la vidéo.
Il est toujours préférable d’avoir un OIS ou au moins un EIS sur votre appareil. Cependant, si vous n’êtes pas satisfait des résultats, ou si vous n’êtes pas satisfait des résultats, la stabilisation vidéo de Google Photos peut aider au moins des résultats un peu moins flous et erratiques.
Ci-dessus, nous avons vu comment utiliser la stabilisation vidéo de Google Photos sur Android. Nous espérons que ces informations vous ont aidé à résoudre le problème.