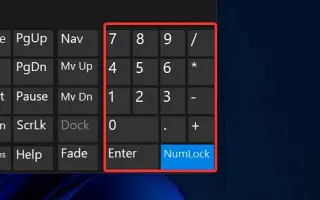Cet article est un guide d’installation avec quelques captures d’écran utiles sur la façon d’utiliser le pavé numérique comme pointeur de souris dans Windows 10 ou 11.
Si vous utilisez Windows 10 ou Windows 11, vous pouvez contrôler le pointeur de la souris sans toucher la souris. Windows 10 et 11 ont la possibilité d’utiliser le clavier numérique comme souris.
La fonction « Mouse Keys » est disponible dans les systèmes d’exploitation Windows 10 et Windows 11 et vous permet d’utiliser le pavé numérique comme une souris. Cette fonction est pratique lorsque la souris n’est pas connectée au PC.
Comment utiliser le pavé numérique comme pointeur de souris dans Windows 10 ou 11 est présenté ci-dessous. Continuez à faire défiler pour le vérifier.
Comment utiliser le pavé numérique comme souris dans Windows 10/11
Ci-dessous, nous partageons un guide étape par étape sur la façon d’utiliser le pavé numérique comme souris dans Windows 10/11.
- Tout d’abord, cliquez sur le bouton Démarrer de Windows 10 et sélectionnez Paramètres .
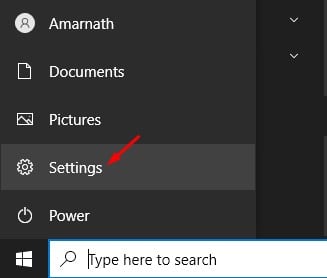
- Sur la page Paramètres, cliquez sur Options d’accessibilité .
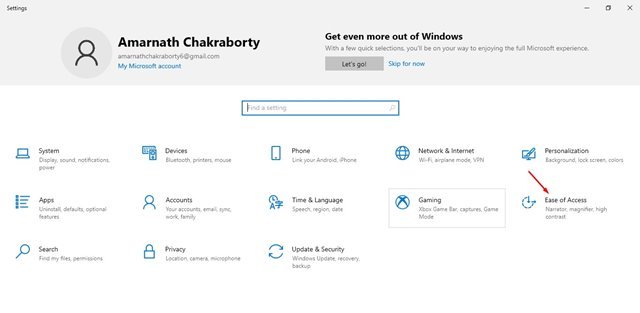
- Cliquez maintenant sur l’option Souris sous Interaction dans le volet de gauche .
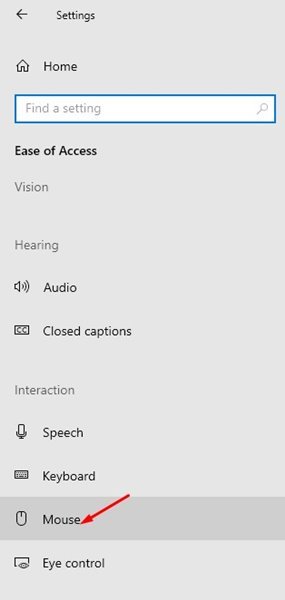
- Dans le volet de droite, activez l’ option Contrôler la souris avec le clavier .
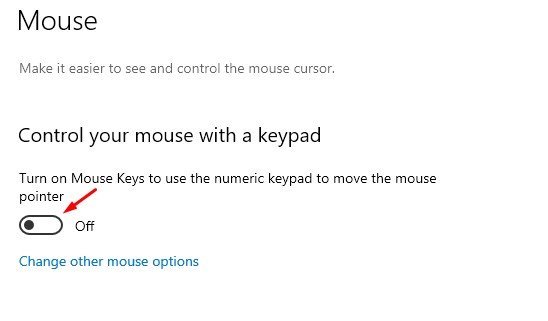
- Maintenant, nous devons régler la vitesse et l’accélération des touches de la souris . Réglez la vitesse comme vous le souhaitez.
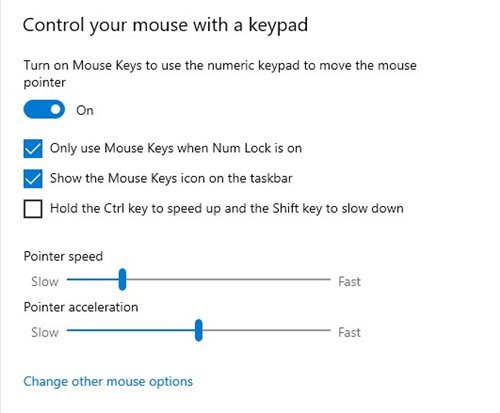
- Vous pouvez maintenant déplacer le pointeur en appuyant sur les touches 1, 2, 3, 4, 6, 7, 8 ou 9 du pavé numérique.
Pour activer les touches de la souris dans Windows 11, vous devez ouvrir Paramètres > Accessibilité > Touches de la souris. Après cela, le reste du processus est le même.
La configuration est terminée. Voici comment activer la fonction de touche de la souris dans Windows 10/11.
Comment cliquer avec la touche de la souris
Vous pouvez cliquer tout en utilisant la touche de la souris en utilisant les combinaisons importantes partagées ci-dessous.
- ‘ Touche 5′ – Effectue un clic actif. (click gauche)
- Touche ‘ /’ – effectue également un clic gauche.
- Touche ‘ -‘ – effectue un clic droit.
- Touche ‘ 0′ – verrouiller le clic gauche. (faire glisser l’élément)
- ‘ .’ Touche – Ceci termine l’action définie par la touche 0.
Ci-dessus, nous avons vu comment utiliser le pavé numérique comme pointeur de souris dans Windows 10 ou 11. Nous espérons que ces informations vous ont aidé à trouver ce dont vous avez besoin.