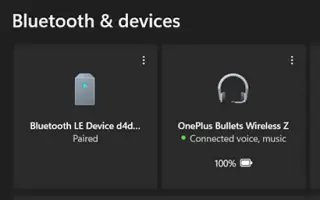Cet article est un guide avec des captures d’écran qui vous aideront à vérifier la durée de vie restante de la batterie de votre appareil Bluetooth Windows 11.
Les gens préfèrent désormais les options sans fil comme les écouteurs Bluetooth, les souris et les claviers aux alternatives filaires en ce qui concerne les périphériques. L’une des principales raisons pour lesquelles les utilisateurs préfèrent les écouteurs et les périphériques sans fil est leur efficacité et leur facilité d’utilisation.
Les appareils sans fil tels que les écouteurs ou les haut-parleurs Bluetooth ont un son et une apparence exceptionnels. Cependant, les utilisateurs sont souvent confrontés à certains problèmes, tels que l’estimation de la batterie restante. Les appareils Bluetooth tels que les souris, les claviers, les écouteurs et les haut-parleurs fournissent généralement un logiciel ou des indicateurs qui vous indiquent le niveau de la batterie. Mais que se passe-t-il si l’appareil n’a pas d’indicateur ou de logiciel pour vérifier l’état de la batterie ?
Dans ce cas, vous devrez vérifier le niveau de la batterie Bluetooth à l’aide d’une application tierce de vérification de la batterie ou à l’aide de l’application Paramètres de Windows 11. Sous Windows 11 (Windows 11), vous pouvez facilement vérifier le niveau de la batterie de votre appareil Bluetooth via Paramètres.
Vous trouverez ci-dessous comment vérifier le niveau de batterie de l’appareil Bluetooth dans le système d’exploitation Windows 11. Continuez à faire défiler pour le vérifier.
Comment vérifier le niveau de la batterie dans Windows 11 Bluetooth
- Tout d’abord, cliquez sur le bouton Démarrer de Windows 11 et sélectionnez Paramètres .
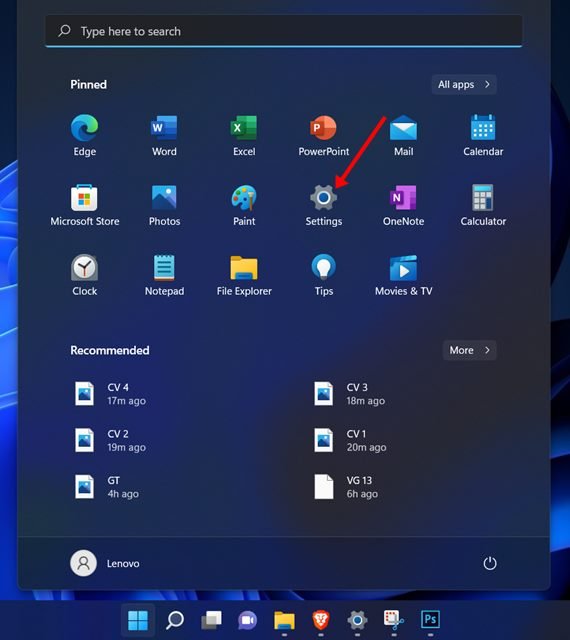
- Sur la page Paramètres, cliquez sur l’option Bluetooth et appareils dans le volet de gauche .
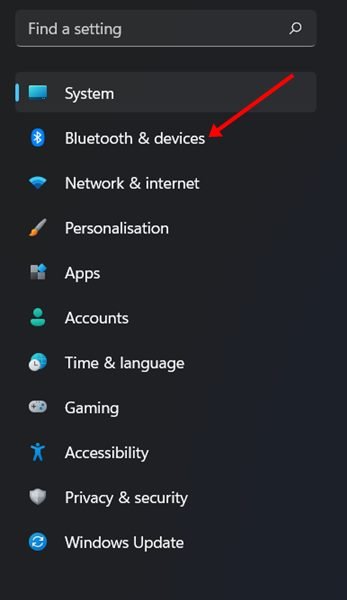
- Le niveau de la batterie de l’appareil Bluetooth connecté au PC/portable est affiché dans le volet de droite.
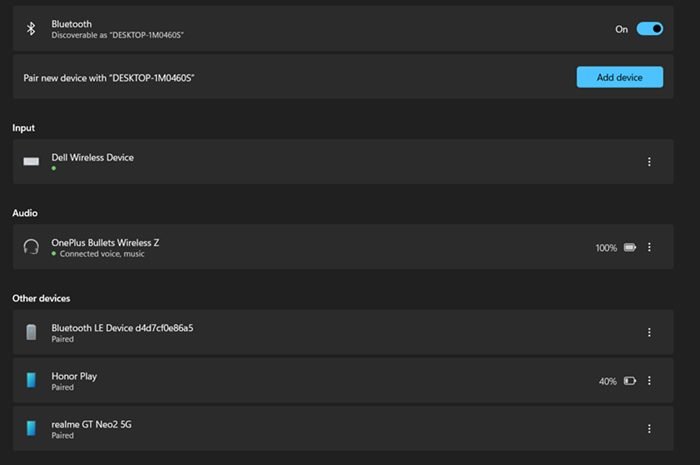
- Pour parcourir plus d’appareils, vous devez cliquer sur l’ option Afficher plus d’appareils comme indiqué ci-dessous.
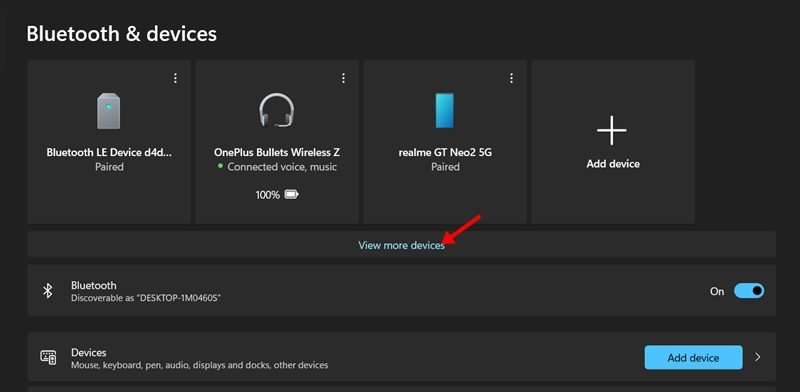
- Il y a un indicateur de niveau de batterie à droite du nom de l’appareil Bluetooth.
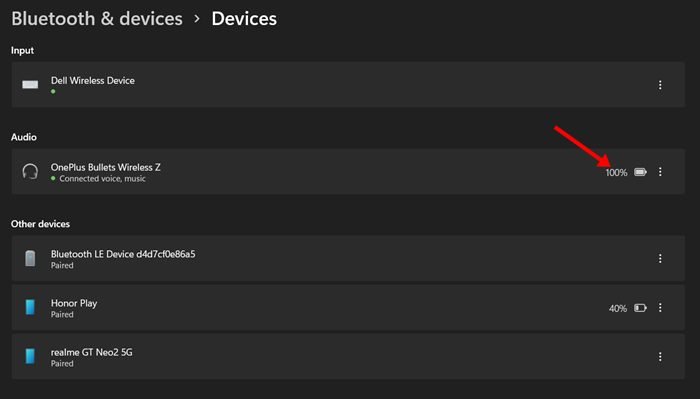
- Selon le type d’appareil connecté, vous pouvez voir le pourcentage de batterie disponible.
Voilà, c’est simple. Voici comment vérifier le niveau de batterie d’un appareil Bluetooth sur un ordinateur portable/PC Windows 11.
Si le niveau de la batterie de votre appareil Bluetooth ne s’affiche pas sur la page Bluetooth et appareils de Windows 11, vous devrez utiliser un programme tiers ou un logiciel officiel fourni par le fabricant de l’appareil.
Ci-dessus, nous avons vu comment vérifier la batterie restante d’un appareil Bluetooth dans Windows 11.