Cet article est un guide d’installation avec des captures d’écran pour ceux qui cherchent comment vérifier le mot de passe Wi-Fi dans Windows 11.
Dès que vous connectez votre appareil Windows à un réseau Wi-Fi, le mot de passe de ce réseau est automatiquement enregistré sur votre appareil. C’est pourquoi vous n’avez pas besoin de saisir votre mot de passe à chaque fois que vous vous connectez à votre ancien réseau WiFi.
Lorsque vous connectez votre PC Windows 11 au WiFi, Windows 11 crée et enregistre automatiquement un nouveau profil pour votre réseau WiFi. Le profil créé par Windows 11 pour un réseau WiFi contient le SSID, le mot de passe et d’autres informations sur le réseau WiFi.
Ainsi, si vous oubliez le mot de passe du réseau WiFi auquel vous êtes connecté, vous pouvez facilement le récupérer. De même, vous pouvez facilement afficher le mot de passe du réseau WiFi actuellement connecté dans Windows 11.
Ci-dessous, nous partageons comment vérifier le mot de passe Wi-Fi dans Windows 11. Continuez à faire défiler pour le vérifier.
Comment vérifier le mot de passe Wi-Fi dans Windows 11
Dans cet article, nous partagerons un guide étape par étape sur la façon de trouver le mot de passe WiFi dans Windows 11. Suivez les étapes ci-dessous pour afficher le mot de passe du réseau Wi-Fi actuellement connecté à l’aide des options réseau et Internet.
- Tout d’abord, cliquez sur le menu Démarrer de Windows et sélectionnez Paramètres .
- Dans l’application Paramètres, cliquez sur Options réseau et Internet .
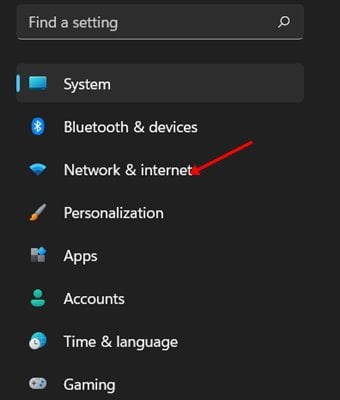
- Dans le volet de droite, cliquez sur l’option Paramètres réseau avancés.
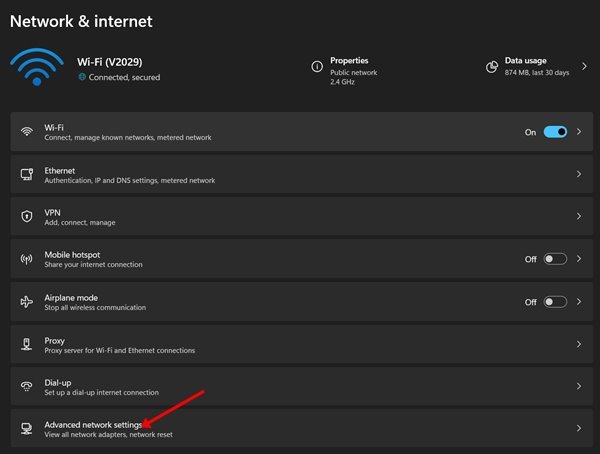
- Sous Paramètres réseau avancés, sous Paramètres associés, cliquez sur Autres options de carte réseau.
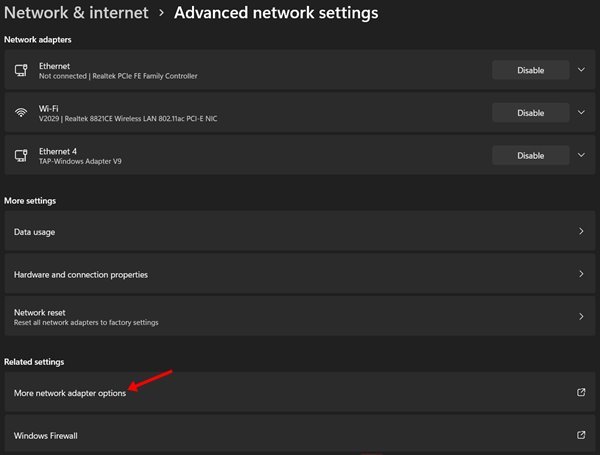
- Cela ouvrira les options de connexion réseau. Faites un clic droit sur l’icône Wi-Fi et sélectionnez ‘ Statut ‘.
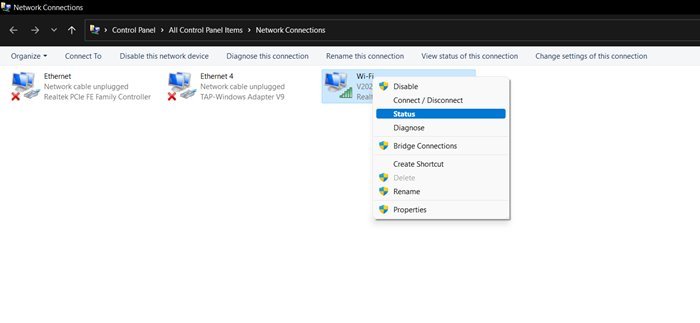
- Sous Statut Wi-Fi, cliquez sur l’ option Propriétés sans fil .
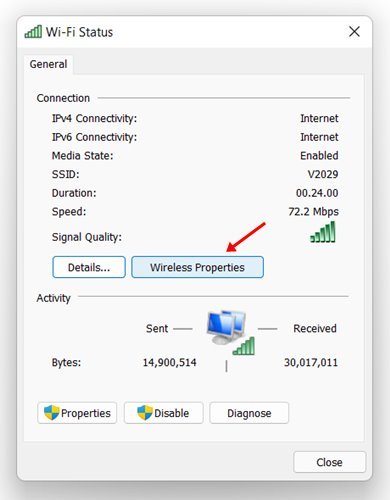
- Dans l’option des propriétés du réseau sans fil, cliquez sur l’ onglet Sécurité .
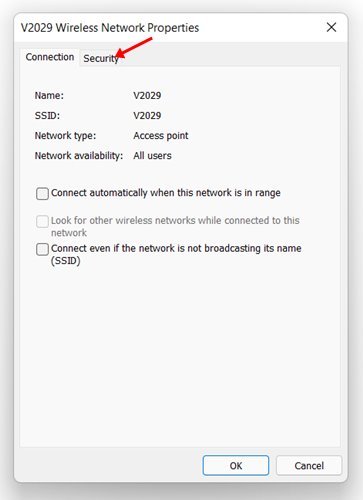
- Sous Clé de sécurité réseau, sélectionnez l’ option « Afficher les caractères » .
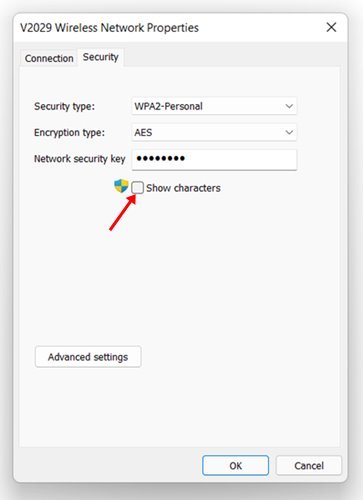
Cette configuration est terminée. Voici comment afficher le mot de passe WiFi dans Windows 11.
Ci-dessus, nous avons examiné comment vérifier le mot de passe Wi-Fi dans Windows 11. Nous espérons que ces informations vous ont aidé à trouver ce dont vous avez besoin.













