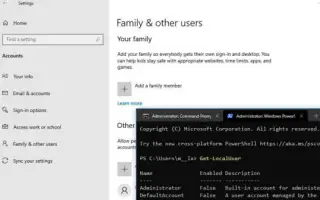Cet article est un guide d’installation avec quelques captures d’écran utiles sur la façon de vérifier tous les comptes d’utilisateurs dans Windows 10. Si vous devez vérifier tous les comptes d’utilisateurs existants configurés sur votre appareil, découvrez quatre façons de procéder dans Windows 10.
Windows 10 a parfois besoin de connaître des informations sur tous les comptes d’utilisateurs disponibles configurés sur un appareil pour diverses raisons. Vous devrez peut-être également savoir quels comptes d’utilisateurs cachés sont disponibles sur votre système, comme le compte administrateur, qui est généralement désactivé par défaut.
Si vous devez vérifier tous vos comptes existants, Windows 10 inclut plusieurs façons d’afficher ces informations à l’aide de l’interface graphique et des outils de ligne de commande.
Voici comment vérifier tous les comptes d’utilisateurs dans Windows 10. Continuez à faire défiler pour le vérifier.
Vérifier tous les comptes Windows 10 à l’aide des paramètres
Le moyen le plus simple de voir quels comptes sont disponibles sur votre appareil est d’utiliser l’application Paramètres.
- Ouvrez les paramètres dans Windows 10 .
- Cliquez sur Compte .
- Cliquez sur Famille et autres .
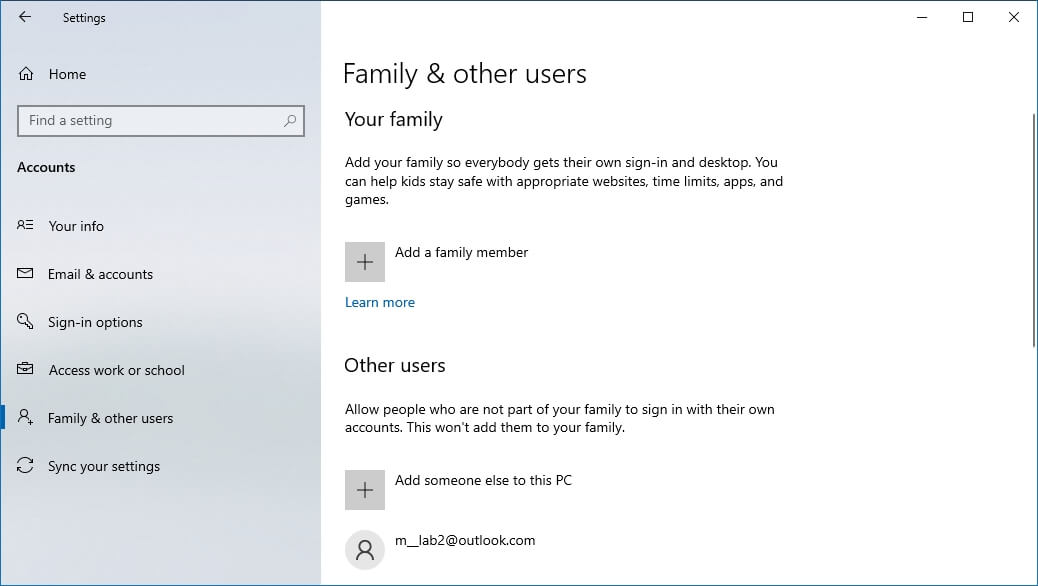
Cette page vous permet de trouver des comptes d’utilisateurs existants configurés sur votre PC, mais cette page est limitée car elle n’affiche pas les comptes d’utilisateurs intégrés tels que le compte d’administrateur intégré. De plus, parce que le compte d’utilisateur actuel n’est pas répertorié, mais ces informations sont affichées sur la page « Mes informations ».
Vérifier tous les comptes Windows 10 dans la gestion de l’ordinateur
Si vous utilisez Windows 10 Pro, utilisez la console de gestion de l’ordinateur pour afficher tous les comptes configurés sur votre appareil en suivant ces étapes :
- Ouvrez Démarrer .
- Recherchez Gestion de l’ordinateur et cliquez sur Meilleurs résultats.
- Trouvez le chemin suivant.
Local Users and Groups > Users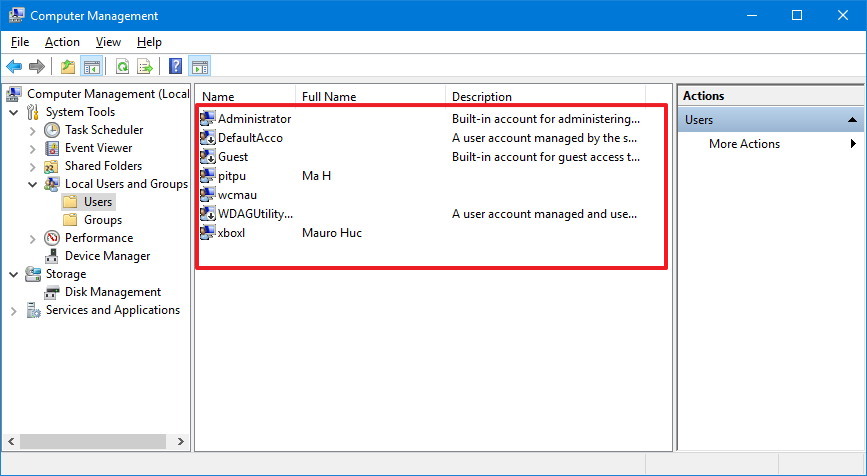
Après avoir terminé les étapes, vous verrez une liste de tous les comptes activés et désactivés, intégrés et créés dans Windows 10.
Vérifier tous les comptes Windows 10 à l’aide de l’invite de commande
En plus d’utiliser les paramètres et la gestion de l’ordinateur, vous pouvez également utiliser l’invite de commande pour afficher la liste complète des comptes existants configurés dans Windows 10.
- Ouvrez Démarrer .
- Recherchez Invite de commandes et cliquez sur le résultat supérieur.
- Répertoriez tous les comptes existants en tapant la commande suivante et appuyez sur Entrée .
net user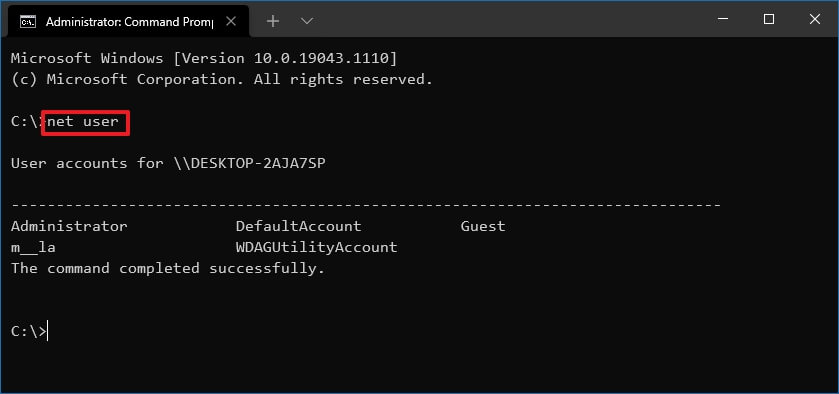
Vous pouvez également utiliser la commande suivante :wmic useraccount get name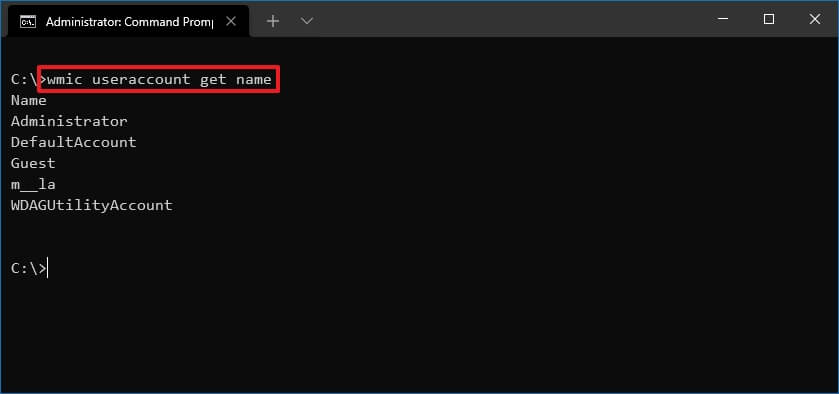
Une fois les étapes terminées, la sortie de la commande répertorie tous les comptes configurés sur l’appareil.
Afficher tous les comptes Windows 10 utilisant PowerShell
Vous pouvez également utiliser une seule commande dans PowerShell pour afficher une liste avec des détails sur tous les comptes disponibles dans Windows 10.
- Ouvrez Démarrer .
- Recherchez PowerShell et cliquez sur Principaux résultats.
- Répertoriez tous les comptes existants en tapant la commande suivante et appuyez sur Entrée .
Get-LocalUser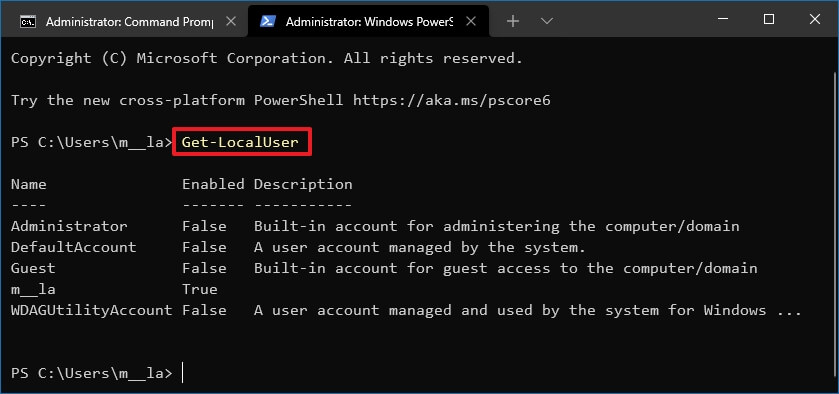
Après avoir terminé les étapes, vous verrez une liste de tous les comptes configurés sur votre appareil, ainsi qu’une description et si le compte est actif ou désactivé.
Si vous avez besoin d’exporter la liste des comptes vers un fichier texte, vous pouvez ajouter un commutateur de sortie d’exportation aux commandes mentionnées dans ce guide. Par exemple, net user > c:\path\to\output\folder\list.txtou Get-LocalUser > c:\path\to\output\folder\list.txt.
Si vous avez utilisé votre compte Microsoft pour créer l’un de vos comptes, votre nom de compte ne contiendra que les cinq premières lettres de votre adresse e-mail.
Ci-dessus, nous avons examiné comment vérifier tous les comptes d’utilisateurs dans Windows 10. Nous espérons que ces informations vous ont aidé à trouver ce dont vous avez besoin.