Cet article est un guide d’installation avec quelques captures d’écran utiles sur la façon de vider automatiquement la corbeille dans Windows 11.
Si vous utilisez le système d’exploitation Windows depuis un certain temps, vous constaterez peut-être que la suppression d’un fichier ne le supprime pas définitivement. Au lieu de cela, lorsque vous supprimez un fichier, il devient la corbeille.
Pour supprimer définitivement les fichiers stockés dans la corbeille, vous devez nettoyer la corbeille. La corbeille est une option pratique car elle vous permet de récupérer des fichiers que vous ne souhaitez pas supprimer.
Mais avec le temps, la corbeille peut occuper beaucoup d’espace de stockage. Windows permet aux utilisateurs de limiter l’espace disque utilisé par la corbeille, mais la plupart des utilisateurs ne fixent pas de limite.
Cependant, dans Windows 11, vous pouvez définir l’espace de stockage pour supprimer automatiquement la corbeille. Storage Sense est une fonctionnalité de gestion du stockage disponible à la fois dans Windows 10 et Windows 11.
Comment vider automatiquement la corbeille dans Windows 11 est présenté ci-dessous. Continuez à faire défiler pour le vérifier.
Comment vider automatiquement la corbeille dans Windows 11
Cet article explique comment vider automatiquement la corbeille dans Windows 11. Pour supprimer automatiquement les fichiers de la corbeille, vous devez configurer Storage Sense.
- Tout d’abord, cliquez sur le bouton Démarrer de Windows 11 et sélectionnez Paramètres .
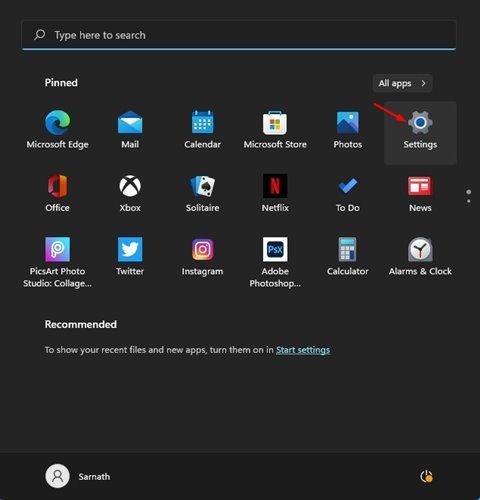
- Sur la page Paramètres, cliquez sur Options système .
- Dans le volet de droite, cliquez sur Options de stockage .
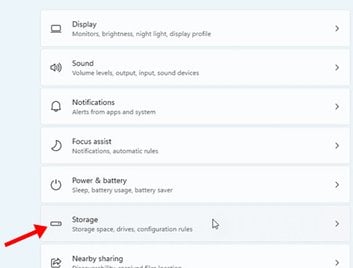
- Cliquez maintenant sur l’option Storage Sense dans Storage Management .
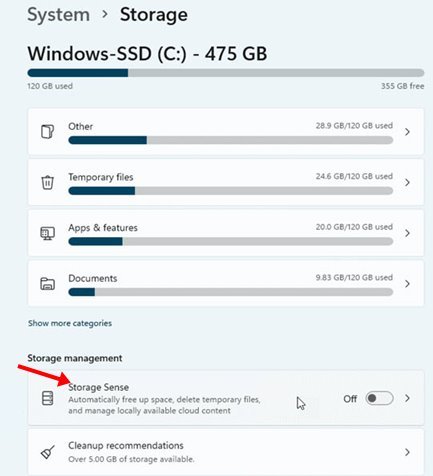
- Activez le nettoyage automatique du contenu de l’utilisateur sur l’écran suivant .
- Ensuite, sélectionnez le nombre de jours (1, 14, 20 ou 60) dans la liste déroulante sous Supprimer les fichiers de ma corbeille (s’ils existent depuis longtemps ).
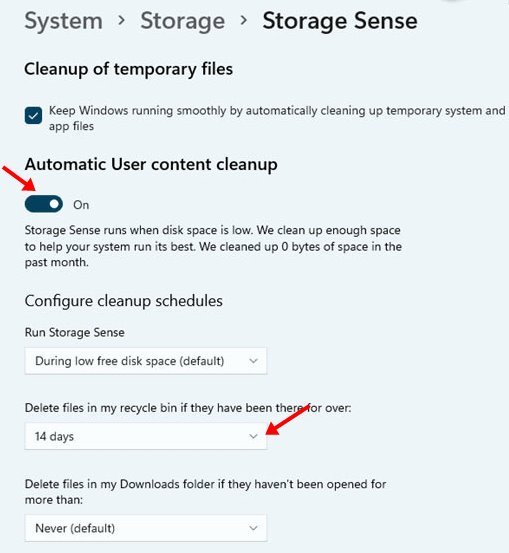
La configuration est terminée. Videz automatiquement la corbeille en fonction de la date que vous avez définie.
Ci-dessus, nous avons examiné comment vider automatiquement la corbeille dans Windows 11. Nous espérons que ces informations vous ont aidé à trouver ce dont vous avez besoin.













