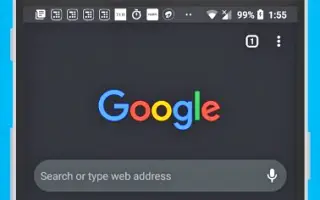Artikel ini adalah panduan penyiapan dengan tangkapan layar untuk mereka yang mencari cara mengaktifkan mode gelap di Chrome untuk Android.
Seperti semua browser web lainnya untuk Android, Google Chrome memiliki mode gelap. Mengalihkan tema perangkat default ke Gelap secara otomatis mengaktifkan mode gelap browser Chrome.
Untuk mengaktifkan mode gelap di Chrome untuk Android, cukup alihkan tema perangkat Anda ke mode gelap. Namun, jika Anda tidak ingin beralih ke tema gelap di Android, Anda harus mengaktifkan mode gelap di Chrome secara manual.
Di bawah ini kami membagikan cara mengaktifkan mode gelap di Chrome untuk Android. Terus gulir untuk memeriksanya.
Mengaktifkan Mode Gelap di Chrome
Di bawah ini kami membagikan panduan langkah demi langkah tentang cara mengaktifkan mode gelap di Chrome untuk Android .
- Pertama , unduh dan instal Chrome versi terbaru di perangkat Android Anda . Jika Anda sudah menginstal Chrome, Anda perlu memperbarui aplikasi.
- Setelah diperbarui, Anda perlu membuka Chrome dan mengetuk tiga titik di sudut kanan atas .
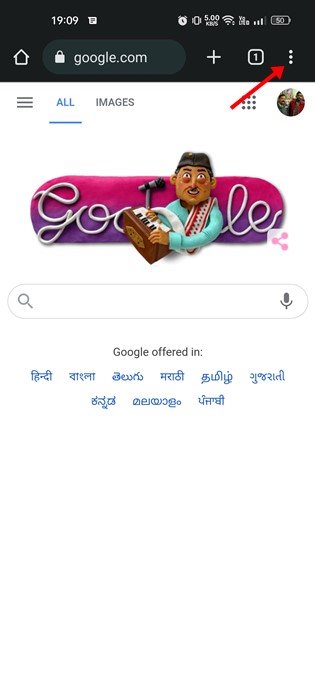
- Ketuk Pengaturan dari daftar opsi yang muncul berikutnya .
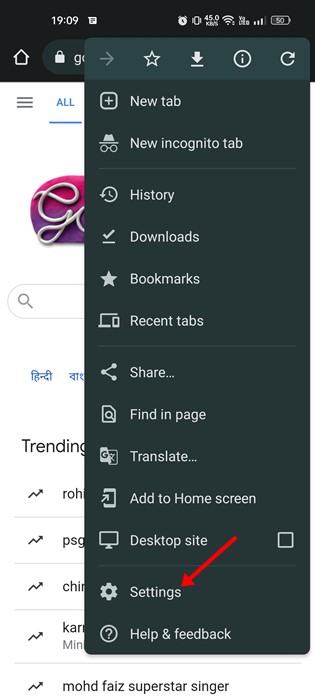
- Sekarang, di Pengaturan Chrome, gulir ke bawah ke bagian Dasar dan ketuk Tema .
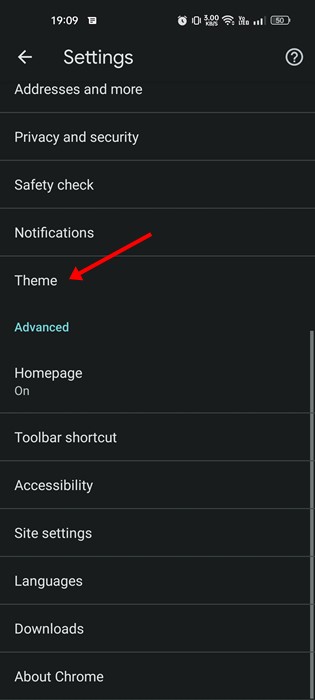
- Sekarang ada tiga opsi di bawah Tema: Default Sistem, Lighten dan Darker.
- Pilih Tema Gelap untuk mengaktifkan Mode Gelap .
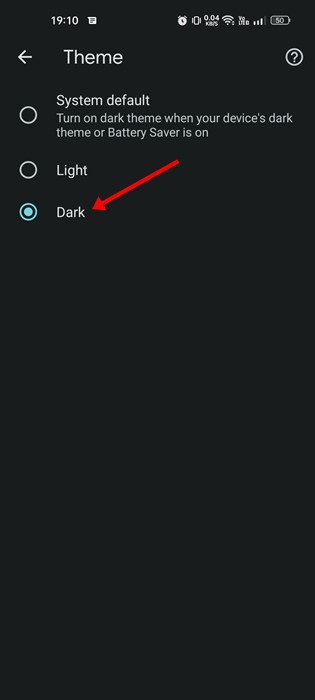
- Pilih tema ‘ Light ‘ untuk menonaktifkan mode gelap .
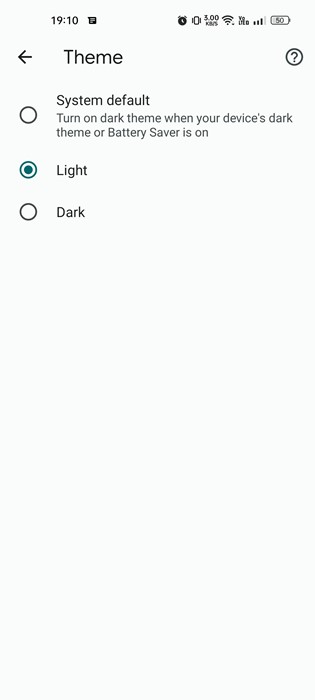
Ini akan mengaktifkan mode gelap di Chrome untuk Android.
Di atas, kita telah melihat cara mengaktifkan mode gelap di Chrome untuk Android. Kami harap informasi ini telah membantu Anda menemukan apa yang Anda butuhkan.