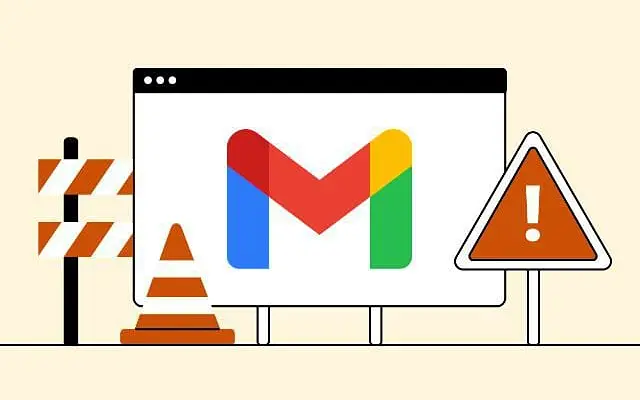Noen brukere har sagt at Gmail-innboksen deres ikke oppdateres på Android. Nye e-poster når Gmail når du bruker Gmail for nettet, men ser ikke ut til å være synlige på Android-klienten. Problemet er mest sannsynlig relatert til selve appen og hvordan den kjører på Android.
Nedenfor deler vi hvordan du løser problemet med Gmail-innboks som ikke oppdateres. Fortsett å bla for å finne ut.
Hvorfor vises ikke e-poster i Gmail-innboksen min?
Det kan hende du ikke kan se e-postene dine fordi Gmail-appen (Android-klienten) ikke synkroniseres automatisk. Du kan også synkronisere e-postene dine manuelt, aktivere automatisk synkronisering og justere noen systeminnstillinger relatert til Gmail.
Hvis det ikke fungerer, fjern lokale data fra Gmail, avinstaller oppdateringer eller installer appen på nytt og prøv igjen.
La oss følge trinnene nedenfor for å se hvordan du kan fikse disse problemene, sjekke innkommende e-poster og motta varsler midlertidig.
1. Synkroniser e-poster manuelt
Selvfølgelig må telefonen din være koblet til et stabilt Wi-Fi- eller mobildatanettverk for å hente e-post fra Gmail-servere med Gmail-appen. Hvis du er sikker på at dette ikke er årsaken til problemet, åpner du Gmail > Innboks og sveiper ned på Force Sync øverst.
Alle nye meldinger skal vises. Sørg også for at de nye meldingene du forventer ikke er i søppelpostmappen din, og at ingen systemomfattende datasparing eller flymodus er aktivert.
2. Sjekk Gmail-innstillingene
Det er noen innstillinger du må sjekke for å sikre at Gmail fortsatt synkroniseres. Det første du må gjøre er å aktivere Gmail-synkronisering i Gmail-innstillingene. Deretter må du sørge for at Gmail har tillatelse til å bruke og jobbe med dataene dine i bakgrunnen.
Her er hva du må gjøre:
- Åpne Gmail .
- Trykk på hamburgermenyen øverst til venstre og åpne Innstillinger nederst.
- Velg en konto . Det skal være rett under Generelle innstillinger.
- Merk av for Gmail Sync .
- Lukk nå Gmail og åpne Innstillinger (Systeminnstillinger).
- Velg Apper
- Finn Gmail i listen over tilgjengelige apper og åpne den.
- Trykk på Batteri og sørg for at Gmail har lov til å fungere i bakgrunnen . Du kan deaktivere optimalisering for Gmail slik at appen alltid synkroniseres i bakgrunnen.
- Åpne også mobildata og la Gmail bruke data i bakgrunnen .
3. Fjern lokale data i Gmail
Du kan også tilbakestille appen ved å slette de lokale dataene før du installerer appen på nytt eller avinstallerer oppdateringer. Gmail oppbevarer mye data lokalt, og det er en god idé å fjerne dem og tvinge appen til å synkronisere på nytt fra tid til annen.
Etter å ha slettet alle data fra Gmail, åpne appen og vent til den synkroniseres igjen. Det kan hende du må la Gmail fungere i bakgrunnen og bruke mobildata igjen, som beskrevet i forrige trinn.
Slik sletter du lokale data i Gmail på Android.
- Åpne Innstillinger > Apper > Gmail igjen .
- Trykk på Lagring
- Velg Slett data og bekreft når du blir bedt om det.
- Start enheten på nytt, åpne Gmail og vent til e-postene dine synkroniseres.
4. Installer Gmail-appen på nytt
Til slutt, hvis Gmail-innboksen din ikke oppdateres automatisk, kan du prøve å installere appen på nytt for å fikse problemet. I dette tilfellet, med tanke på at Gmail kommer som standard e-postapp på mange Android-skinn, kan du avinstallere oppdateringer fra appen, men ikke avinstallere appen helt.
Slik avinstallerer du oppdateringer fra Gmail på Android ved å bruke Play Store.
- Åpne Play-butikken .
- Søk etter Gmail og åpne den.
- Trykk på Avinstaller
- Start enheten på nytt, åpne Play-butikken og oppdater Gmail igjen.
- Sjekk innstillingene nevnt i den andre løsningen og logg på for å se forbedringene.
ellerDu kan gå til APK Mirror for å laste ned eldre versjoner. Sørg også for at IMAP er aktivert for å motta Gmail-e-poster fra andre Android- eller iOS-klienter (Outlook, Apple Mail). For å aktivere det, åpne Gmail på nettet, åpne Alle innstillinger og veksle Aktiver IMAP under Videresending og POP/IMAP.
Slik løser du problemet med Gmail-innboksen som ikke oppdateres. Vi håper denne informasjonen hjalp deg med å løse problemet.