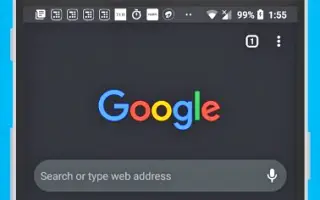Dit artikel is een installatiehandleiding met schermafbeeldingen voor diegenen die op zoek zijn naar het inschakelen van de donkere modus in Chrome voor Android.
Net als alle andere webbrowsers voor Android heeft Google Chrome een donkere modus. Als u het standaardapparaatthema op Donker zet, wordt automatisch de donkere modus van de Chrome-browser geactiveerd.
Om de donkere modus in Chrome voor Android in te schakelen, schakelt u eenvoudig het thema van uw apparaat naar de donkere modus. Als u echter niet wilt overschakelen naar het donkere thema op Android, moet u de donkere modus handmatig inschakelen in Chrome.
Hieronder delen we hoe u de donkere modus in Chrome voor Android kunt inschakelen. Blijf scrollen om het te bekijken.
Donkere modus inschakelen in Chrome
Hieronder delen we een stapsgewijze handleiding over het inschakelen van de donkere modus in Chrome voor Android .
- Download en installeer eerst de nieuwste versie van Chrome op uw Android-apparaat . Als je Chrome al hebt geïnstalleerd, moet je de app updaten.
- Na de update moet je Chrome openen en op de drie stippen in de rechterbovenhoek tikken.
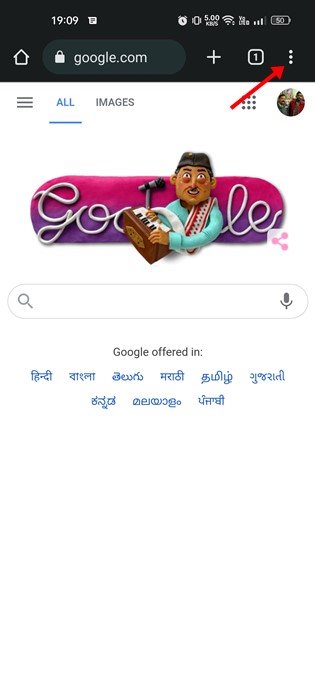
- Tik op Instellingen in de lijst met opties die hierna verschijnen .
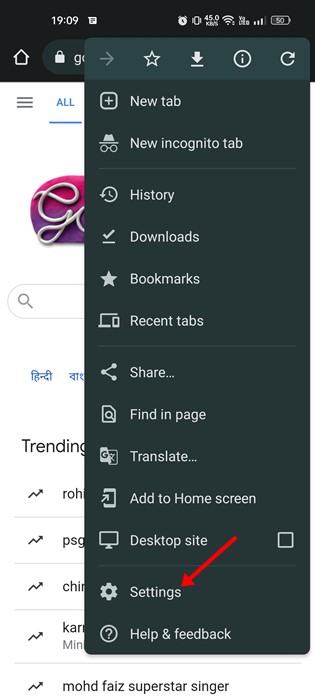
- Blader nu in de Chrome-instellingen omlaag naar het gedeelte Basis en tik op Thema’s .
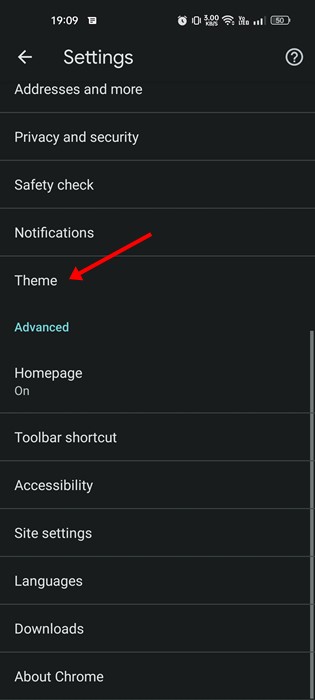
- Er zijn nu drie opties onder Thema’s: Systeeminstellingen, Lichter en Donkerder.
- Selecteer Donker thema om de donkere modus in te schakelen.
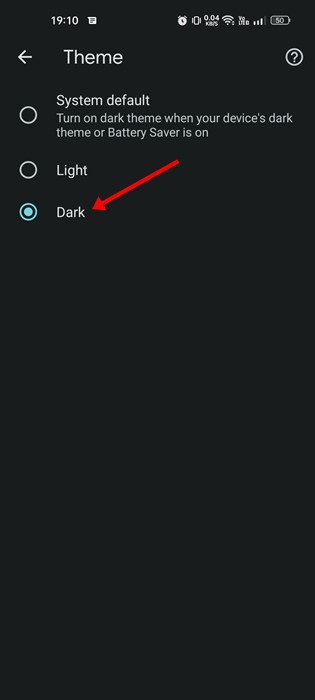
- Selecteer ‘ Licht ‘ thema om de donkere modus uit te schakelen .
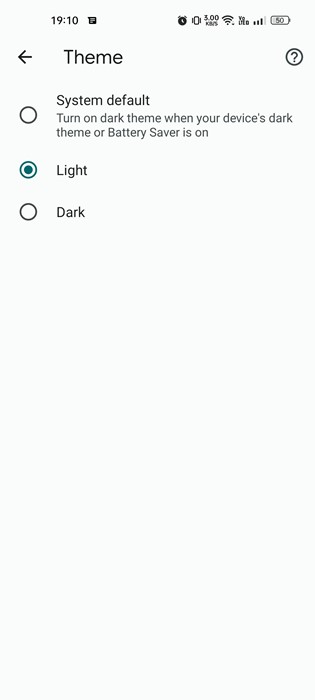
Hiermee wordt de donkere modus in Chrome voor Android ingeschakeld.
Hierboven hebben we gezien hoe u de donkere modus in Chrome voor Android kunt inschakelen. We hopen dat deze informatie u heeft geholpen te vinden wat u zoekt.