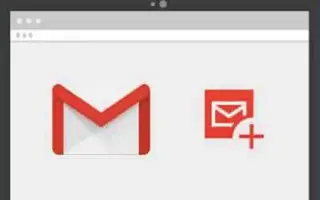Este artigo é um guia de configuração com algumas capturas de tela úteis sobre como alterar as fontes no Gmail.
O Gmail é, sem dúvida, o melhor serviço de e-mail. Quase todo mundo, incluindo empresas, empresas e indivíduos, o usa agora. Se você estiver usando o Gmail, saberá que seu serviço de e-mail usa a fonte e o tamanho de texto padrão para criar seu e-mail.
A fonte padrão do Gmail parece boa, mas às vezes você pode querer alterá-la. Você também pode aplicar formatação de texto a e-mails para tornar o texto mais legível ou pesquisável pelos destinatários.
Tanto a versão web do Gmail quanto o aplicativo móvel permitem que você altere facilmente a fonte e o tamanho da fonte do Gmail. E neste artigo, compartilhamos um guia detalhado sobre como alterar a fonte padrão e o tamanho da fonte no Gmail para computador.
Abaixo estão duas maneiras de alterar a fonte no Gmail. Continue rolando para conferir.
Alterar a fonte e o tamanho da fonte no Gmail
Altere a fonte padrão e o tamanho da fonte do Gmail para computador conforme abaixo.
- Primeiro, abra seu navegador favorito e acesse Gmail.com. Em seguida, faça login com sua conta do Gmail.
- No painel esquerdo, clique no botão Criar abaixo.
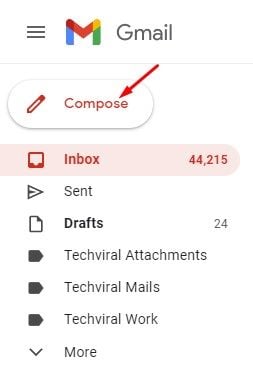
- Digite o texto que deseja enviar na nova caixa de mensagem. Na parte inferior há uma opção de formatação de texto .

- Para alterar a fonte, clique no menu suspenso Fonte e selecione a fonte desejada.
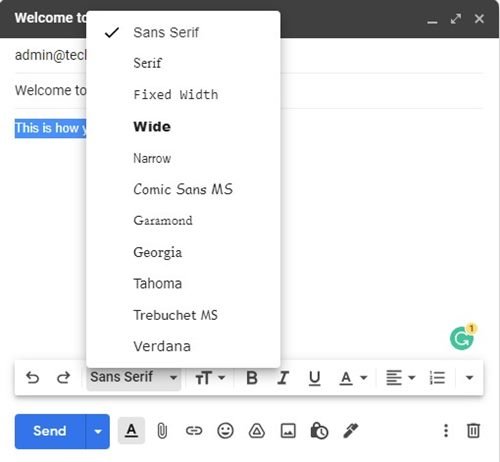
- Você também pode aplicar opções de formatação de texto usando a barra de ferramentas inferior .

- Quando terminar, clique no botão Enviar para enviar o e-mail.
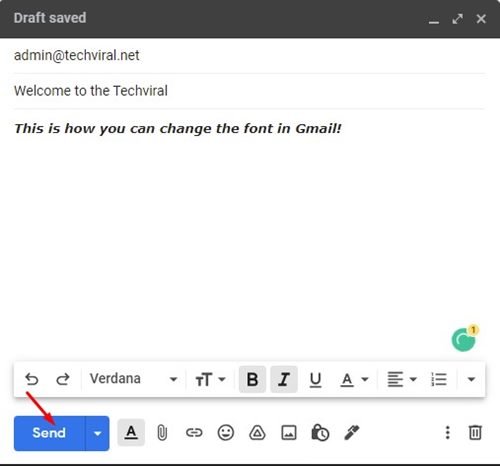
Essa é a maneira mais fácil de alterar as fontes no Gmail para computador. No entanto, essa não é uma maneira permanente de alterar as fontes no Gmail.
Como alterar as fontes no Gmail (permanente)
Se você não quiser alterar manualmente as configurações de fonte sempre que redigir um novo e-mail, poderá alterar a fonte permanentemente. Veja como alterar permanentemente a fonte no Gmail.
- Primeiro, abra seu navegador favorito e acesse Gmail.com. Faça login com o ícone do Gmail e clique no ícone Configurações .
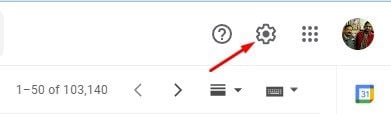
- Clique em Exibir todas as configurações no menu .
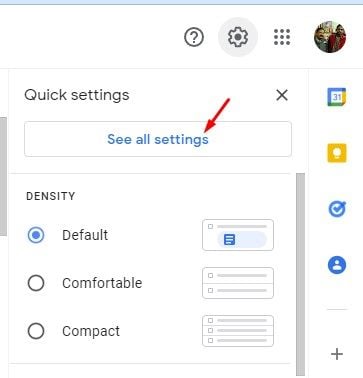
- Na página Configurações, clique na guia Geral abaixo.
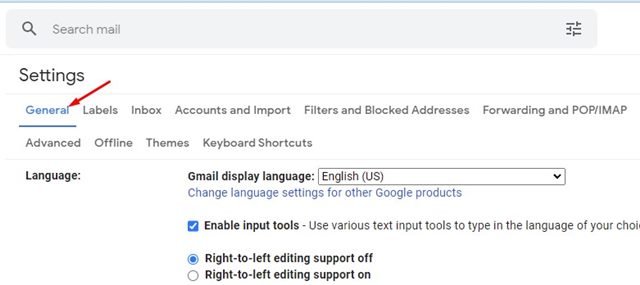
- Selecione a fonte a ser usada no estilo de texto padrão .
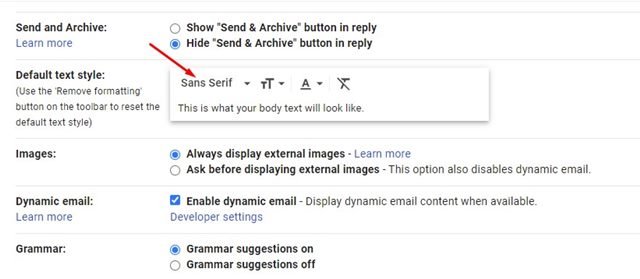
- Você também pode usar as opções de formatação para alterar a cor, o estilo, o tamanho do texto e muito mais.
- Quando terminar, role para baixo e clique em Salvar alterações para aplicar as novas configurações de fonte ao Gmail.
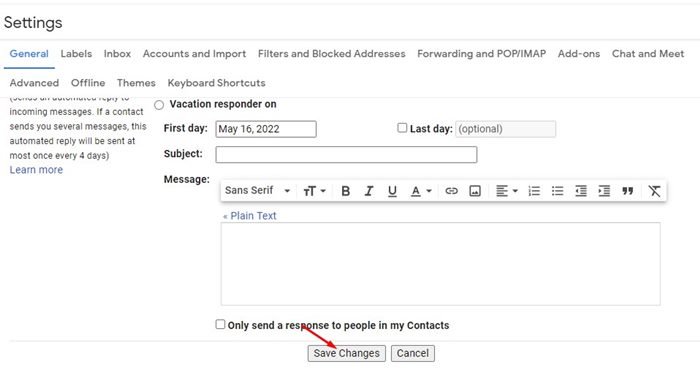
A configuração está concluída. Como alterar as fontes no Gmail para desktop. Isso lhe dará novas opções de estilo de fonte, tamanho e formatação ao compor um novo e-mail.
Embora o Google tenha mudado muitos elementos visuais do Gmail, como interface, temas, etc., uma coisa que não mudou ao longo dos anos é a fonte e o estilo do texto. Portanto, você pode usar esses dois métodos para alterar a fonte e o tamanho da fonte do Gmail.
Acima, vimos como alterar a fonte no Gmail. Esperamos que esta informação tenha ajudado você a encontrar o que precisa.