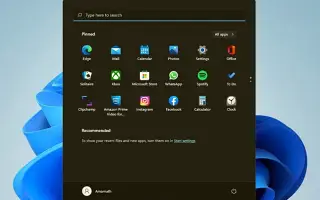Este artigo é um guia com capturas de tela para ajudá-lo a registrar novamente o menu Iniciar no Windows 11.
Se você estiver no Windows 11, notará que a Microsoft mudou a maneira como o menu Iniciar funciona. O menu Iniciar do Windows 11 não apenas parece diferente, mas funciona de maneira diferente. A Microsoft introduziu o menu Iniciar como um processo separado para tornar o sistema operacional estável no Windows 11.
Se isso fizer com que o menu Iniciar falhe, outros elementos da barra de tarefas, como a bandeja do sistema, ícones da barra de tarefas, etc., não serão afetados. O Windows 11 ainda está em teste, portanto, os usuários podem enfrentar alguns problemas ao usar o menu Iniciar. O menu Iniciar não abre, os aplicativos não são exibidos, o atraso etc. são considerados problemas comuns no Windows 11.
Portanto, se você está lidando com problemas relacionados ao menu Iniciar no sistema operacional Windows 11, está lendo o guia certo. Abaixo está como registrar novamente o menu Iniciar do Windows 11. Continue rolando para conferir.
Como registrar novamente o menu Iniciar no Windows 11?
Registrar novamente o menu iniciar atualizará todos os processos relacionados e, finalmente, resolverá todos os problemas relacionados ao menu iniciar. Portanto, siga as etapas apenas se o menu Iniciar do Windows 11 não estiver abrindo ou não respondendo. vamos começar.
1. Registre novamente o menu Iniciar do usuário atual
Se você for o único usuário em seu computador que está enfrentando problemas com o menu Iniciar, será necessário registrar novamente o menu Iniciar do usuário atual. Aqui estão alguns passos simples a seguir.
- Primeiro, abra a pesquisa do Windows 11 e digite Windows PowerShell. Em seguida, clique com o botão direito do mouse no PowerShell e selecione a opção Executar como administrador .

- Agora digite o comando fornecidono Windows PowerShell e pressione o botão Enter.
Stop-Process -Name "StartMenuExperienceHost" -Force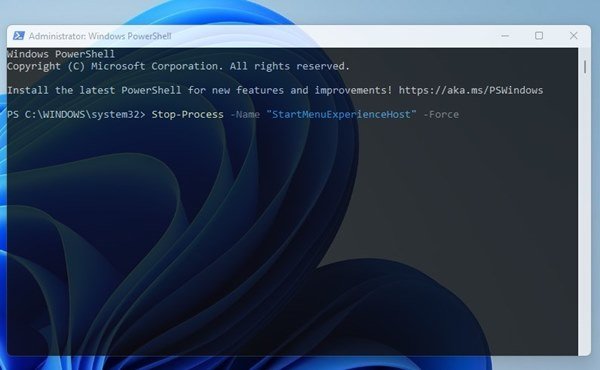
- Quando terminar, você precisará digitar outro comando e pressionar o botão Enter.
Get-AppxPackage Microsoft.Windows.ShellExperienceHost | Foreach {Add-AppxPackage -DisableDevelopmentMode -Register "$($_.InstallLocation)AppXManifest.xml"}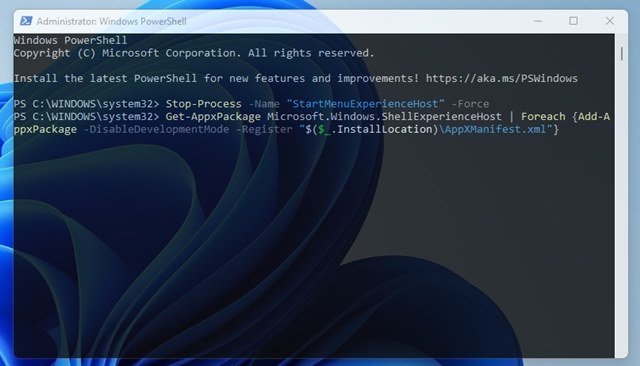
Este é o fim. Registra novamente o menu Iniciar do Windows 11 do usuário atual.
2. Novo registro do Windows 11 do menu iniciar para todos os usuários
Se você tiver vários perfis de usuário no Windows 11, precisará seguir este método para registrar novamente o menu Iniciar para todos os usuários. Aqui está o que você precisa fazer.
- Primeiro, abra a Pesquisa do Windows 11 e digite Windows PowerShell. Em seguida, clique com o botão direito do mouse no PowerShell e selecione a opção Executar como administrador .

- Em uma janela do PowerShell, execute o seguinte comando:
Stop-Process -Name "StartMenuExperienceHost" -Force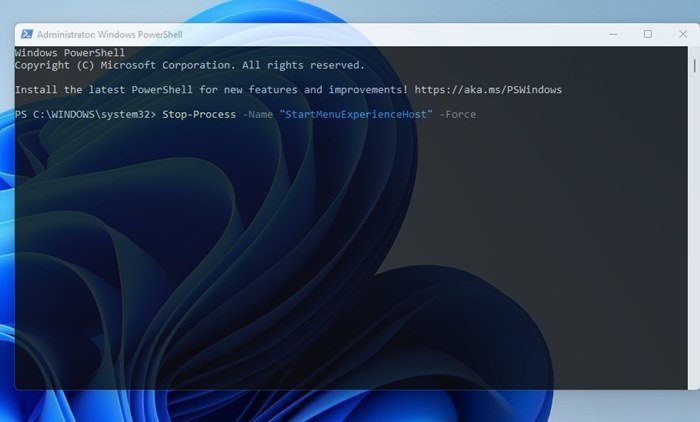
- Quando terminar, copie e cole o segundo comando e pressione o botãoEnter
.
Get-AppxPackage -AllUsers Microsoft.Windows.ShellExperienceHost | Foreach {Add-AppxPackage -DisableDevelopmentMode -Register "$($_.InstallLocation)\AppXManifest.xml"}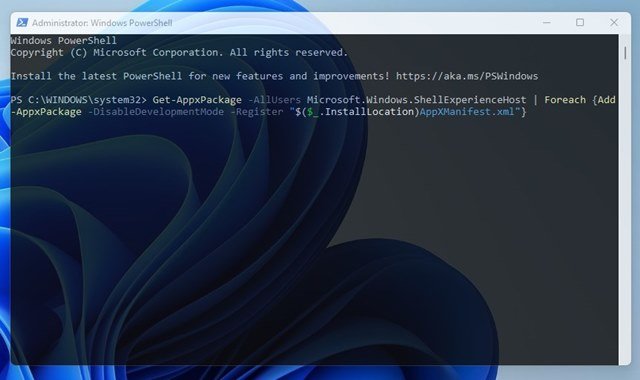
Isso é tudo. Isso registrará novamente o menu Iniciar do Windows 11 para todos os usuários.
Acima, vimos como registrar novamente o menu Iniciar do Windows 11.