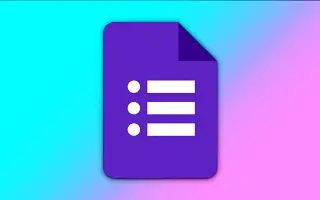Não há necessidade de se ater a perguntas somente de texto no Google Forms. Você também pode fazer perguntas com base em imagens.
Todos os tipos de pergunta, exceto upload de arquivo, fornecem uma opção de imagem para a pergunta. Assim, você pode adicionar uma imagem a uma pergunta de parágrafo e pedir ao respondente que a explique, ou pode adicionar uma imagem a uma pergunta de múltipla escolha e pedir ao respondente a descrição correta.
Neste artigo, veremos como usar o recurso de imagem no Google Forms.
Formulários Google: como adicionar uma pergunta de imagem
Passo 1 – Você pode adicionar imagens antes, durante ou depois de configurar sua pergunta. Clique no ícone de imagem à direita da caixa de texto da pergunta.

Passo 2 – Localize a imagem usando as guias na parte superior da janela que aparece. Você pode fazer upload de um, usar sua câmera, inserir um URL ou escolher um no Google Fotos, Drive ou Pesquisa de imagens.
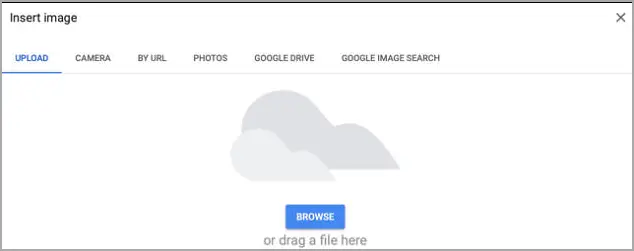
Passo 3 – Assim que a imagem for exibida na pergunta, você poderá selecionar várias opções clicando nos três pontinhos no canto superior esquerdo.
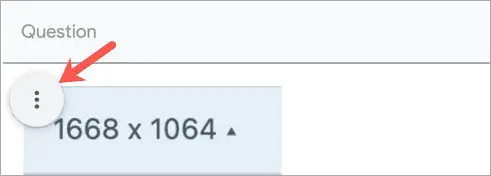
Passo 4 – Você pode classificar as imagens, adicionar legendas, substituí-las ou removê-las.
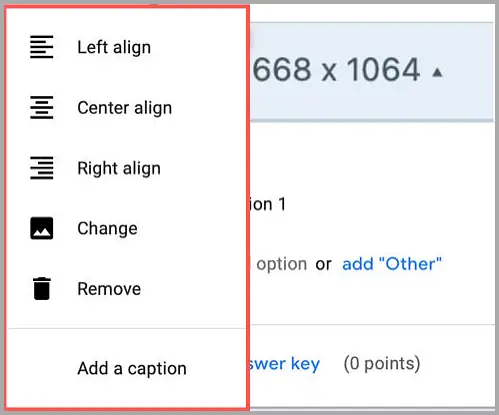
Passo 5 – Depois de inserir e ajustar suas imagens, você pode completar a pergunta e clicar no ícone de visualização no canto superior direito para ver o que seus respondentes veriam.
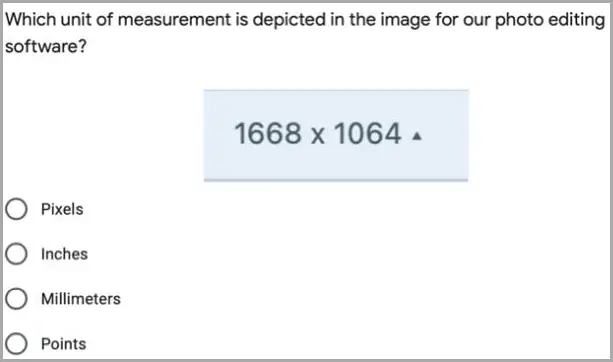
Formulários Google: como adicionar respostas de imagem
Você também pode usar imagens como opção de resposta para perguntas de múltipla escolha e de caixa de seleção, além de perguntas baseadas em imagens no Formulários Google.
Etapa 1 – Selecione um desses tipos de pergunta no canto superior direito da pergunta. Passe o cursor sobre a primeira resposta possível e clique no ícone da imagem que aparece (a montanha no quadrado).

Etapa 2 – Localize a imagem conforme descrito anteriormente em seu computador, câmera, URL, foto, unidade ou pesquise uma imagem. Continue as mesmas etapas para as opções de resposta restantes e complete a pergunta.
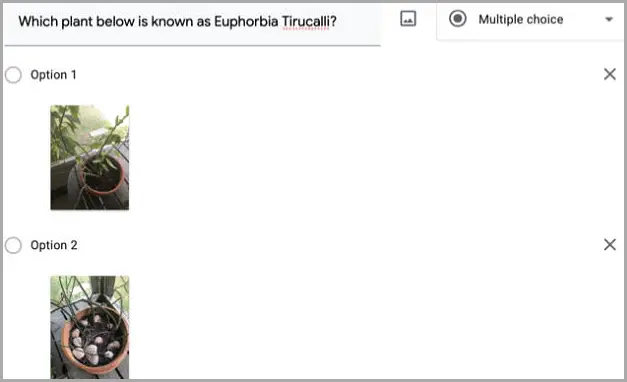
Etapa 3 – Você pode clicar no ícone de visualização para ver como suas perguntas e respostas serão exibidas para os entrevistados.
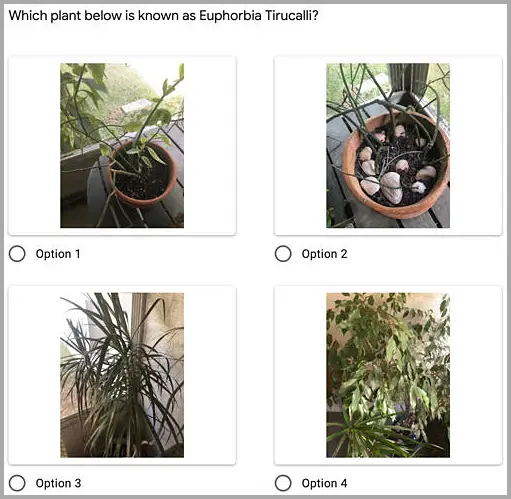
Ao criar formulários, como questionários de autoavaliação no Google Forms, as imagens fornecem outra maneira de fazer uma pergunta ou listar possíveis respostas.
fim.