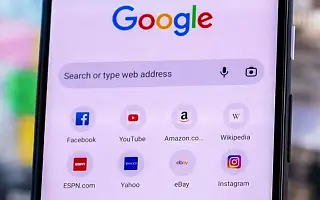Todos nós temos alguns sites favoritos que visitamos regularmente e queremos manter nossos favoritos “com um toque” ou “um clique” sempre que possível. A maneira mais rápida é pedir ao seu assistente (Google Assistant, Siri, Alexa) para acessar esse site, mas nem sempre funciona como planejado. Você pode marcá-lo como favorito, mas também são muitas etapas para alguns usuários.
A maneira mais rápida é adicionar um favorito do Chrome à tela inicial ou à área de trabalho.
Como criar atalho de site do Chrome na tela inicial
Abaixo, estou compartilhando como adicionar o marcador do Chrome à tela inicial. Continue rolando para conferir.
1. Como adicionar marcadores do Chrome no Android
Adicionar favoritos do Chrome à tela inicial do seu Android é muito simples. Basta abrir a página da Web que você deseja adicionar à tela inicial e pode fazê-lo facilmente a partir daí.
Veja como adicionar favoritos do Chrome à tela inicial do Android.
- No Chrome , abra a página da Web que você deseja adicionar .
- Toque no menu de três pontos no canto superior direito e selecione Adicionar à tela inicial.
- Se desejar, renomeie o marcador e toque em Adicionar .
- Toque em Adicionar mais uma vez e ele aparecerá na tela inicial.
A partir daí você pode se mover quando quiser. Você também pode tocar e segurar para abrir um menu pop-up e removê-lo.
2. Como criar atalhos de favoritos do Chrome no iPhone
Claro, com o Chrome no Android, você pode fazer muitas coisas facilmente. Assim como você faz no Safari no iOS. No entanto, adicionar marcadores do Chrome à tela inicial do seu iPhone não é intuitivo. Você terá que usar um atalho e inserir o URL manualmente, mas depois de configurá-lo, você não precisa mais se preocupar.
Então, sem mais delongas, veja como criar atalhos para os favoritos do Chrome no seu iPhone.
- Abra Atalhos na tela inicial do seu iPhone ou na Biblioteca de aplicativos .
- Toque no ícone + e toque em Adicionar tarefa .
- Selecione Aplicativos em vez de Categoria .
- Toque no Chrome e selecione Abrir URL no Chrome .
- Toque na seção URL e copie e cole ou digite o URL completo do favorito .
- Opcionalmente, você pode selecionar uma cor e um objeto ou símbolo tocando no ícone no canto superior direito .
- Toque no ícone de configuração azul ao lado do ícone X no canto superior direito .
- Toque em Adicionar à tela inicial .
- Dê um nome ao atalho recém-criado e toque em Adicionar .
Isso o levará aonde você quiser e automaticamente a uma página da Web no Chrome que você deseja marcar.
3. Adicione o atalho do Chrome à área de trabalho do PC
Você pode transformar seus favoritos do Chrome em atalhos na área de trabalho com apenas alguns cliques. O procedimento é praticamente o mesmo do Android, com a opção de renomear o marcador antes de adicioná-lo.
Veja como salvar os favoritos do Chrome no seu PC como atalhos na área de trabalho.
- Abra uma página da Web no Chrome .
- Clique no menu de três pontos no canto superior direito e selecione Mais ferramentas > Criar atalho… Selecione .
- Renomeie o atalho (opcional, mas recomendado se o marcador for muito longo) e escolha se deseja que ele seja aberto como uma guia ou em uma janela separada toda vez que você o iniciar. Marque a caixa Abrir como janela se quiser usar uma janela separada a cada vez .
- Clique em Adicionar
Arraste o atalho para a barra de tarefas e fixe-o para facilitar o acesso.
Acima, vimos como adicionar marcadores do Chrome à tela inicial no Android, iOS e Windows. Esperamos que esta informação tenha ajudado a resolver o problema.