Este artigo é um guia com capturas de tela que podem ajudá-lo a adicionar ou remover recursos opcionais no sistema operacional Windows 11.
Se você estiver usando o Windows 11, provavelmente sabe que a Microsoft fez grandes alterações no sistema operacional. Além do novo design, o Windows 11 apresenta muitos recursos novos e valiosos. A maioria desses recursos é ocultada dos usuários para reduzir o consumo de armazenamento.
Os recursos ocultos dos usuários são chamados de recursos opcionais. O Windows 11 fornece uma seção dedicada a recursos opcionais que permitem instalar e ativar muitos novos recursos do sistema operacional.
Algumas opções eram voltadas para usuários avançados e administradores de TI, enquanto outras eram voltadas para usuários casuais. Portanto, se você está procurando uma maneira de acessar recursos opcionais no Windows 11, está lendo o guia certo.
Abaixo está como adicionar ou remover recursos opcionais no Windows 11. Continue rolando para conferir.
Como adicionar ou remover recursos opcionais do Windows 11
1. Adicione recursos opcionais ao Windows 11
- Primeiro, clique no botão Iniciar do Windows 11 e selecione Configurações .

- Clique na seção Aplicativos no aplicativo Configurações, conforme mostrado abaixo .
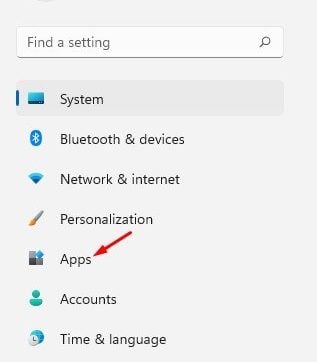
- Role para baixo e clique na opção Recursos opcionais no painel direito.

- Na próxima tela, clique no botão Exibir recursos atrás da opção Adicionar recursos opcionais ou Exibir recursos.
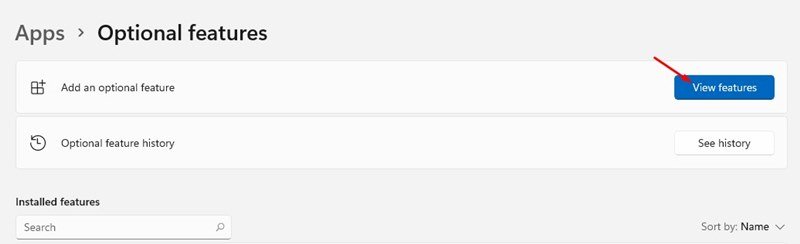
- No pop-up Adicionar recursos opcionais, selecione os recursos que deseja instalar em seu computador. Por exemplo, escolhemos a função de exibição sem fio aqui. Quando terminar, clique no botão Avançar .
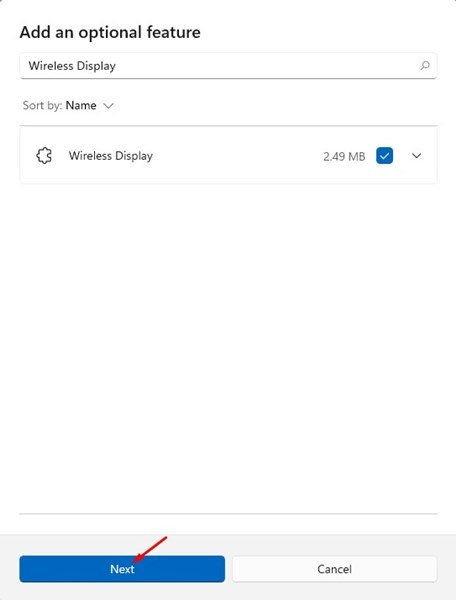
- Na próxima tela, clique no botão Instalar abaixo.
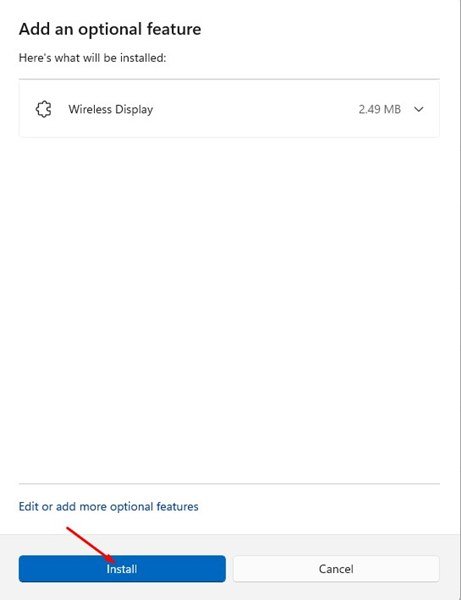
Agora acabou. Feito. É assim que adicionamos recursos opcionais ao novo sistema operacional Windows 11.
2. Como remover recursos opcionais
Se você não quiser usar recursos opcionais, poderá desativá-los ou desinstalá-los facilmente no aplicativo Configurações.
- Primeiro, clique no botão Iniciar do Windows 11 e selecione Configurações .

- Clique na seção Aplicativos no aplicativo Configurações, conforme mostrado abaixo .
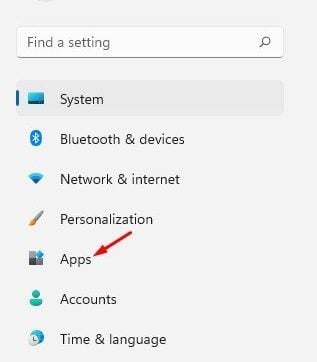
- Role para baixo e clique na opção Recursos opcionais no painel direito.

- Os recursos instalados aparecem na seção Recursos instalados. Você precisa selecionar um recurso e clicar no botão Remover .
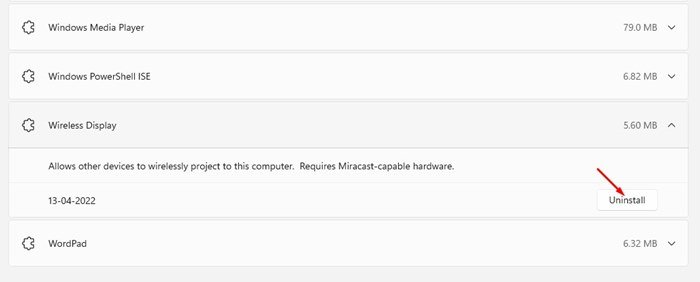
Agora acabou. Feito. Veja como remover recursos opcionais do computador Windows 11.
Acima, vimos como adicionar ou remover recursos opcionais no sistema operacional Windows 11.













