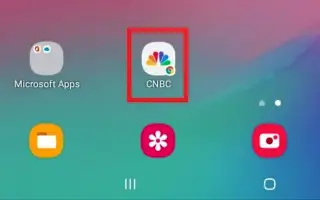Este artigo é um guia de configuração com capturas de tela que ajudarão você a adicionar um site à tela inicial do seu dispositivo Android.
O Android é um sistema operacional conhecido por seu enorme ecossistema de aplicativos. Você pode encontrar aplicativos na Google Play Store que podem ser usados para diversas finalidades, mas como você usa seu site como um aplicativo em seu dispositivo Android?
Todos nós temos nossas próprias escolhas quando se trata de sites, e poucos dos sites que visitamos todos os dias. Portanto, se você tem um site que deseja visitar com frequência, torna-se irritante abrir o navegador da Web todas as vezes e digitar um endereço da Web ou abri-lo no painel de favoritos.
Não seria mais conveniente poder acessar seus sites favoritos diretamente da tela inicial do Android? Se o seu telefone estiver executando a versão mais recente do Android, você poderá adicionar facilmente um site à tela inicial por meio do navegador da Web Google Chrome.
Portanto, se você estiver interessado em adicionar um site à tela inicial do seu smartphone Android, está lendo o guia certo. Veja abaixo como adicionar um site à tela inicial do seu dispositivo Android. Continue rolando para conferir.
Etapas para adicionar o site à tela inicial no Android
Para adicionar um site à tela inicial do seu Android, use o navegador Google Chrome. Adicione seus sites favoritos à tela inicial do Android seguindo algumas etapas simples que compartilhamos abaixo.
- Primeiro , abra o navegador Google Chrome no seu dispositivo Android .
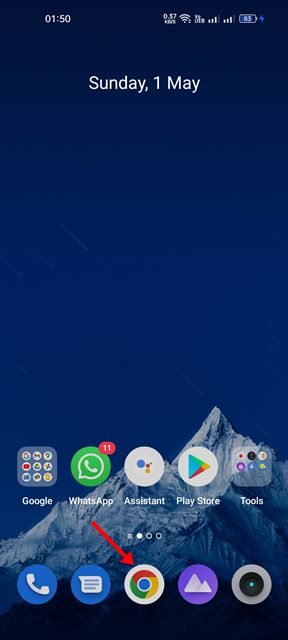
- Agora visite o site que deseja adicionar à tela inicial .
- Em seguida, toque nos três pontos , conforme mostrado na captura de tela abaixo .
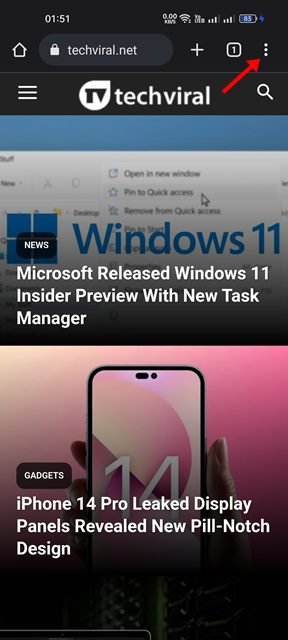
- No menu que aparece , toque na opção Adicionar à tela inicial .
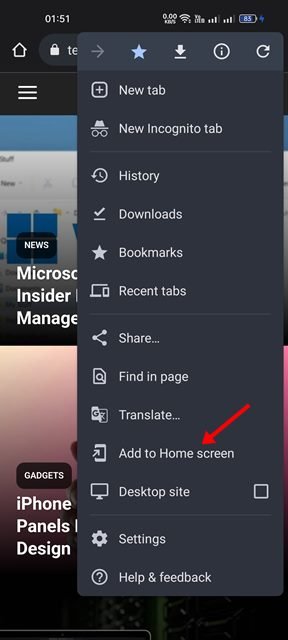
- Agora você será solicitado a nomear o atalho . Dê um nome que você deseja e toque no botão Adicionar.
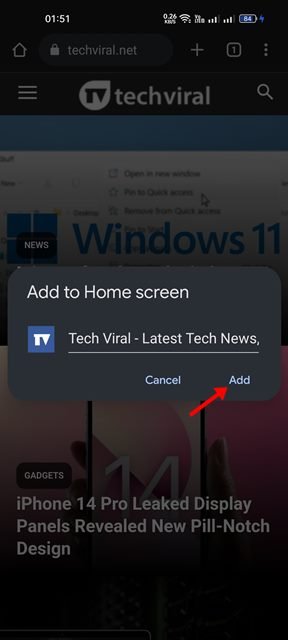
- No próximo pop-up, toque no botão Adicionar novamente.
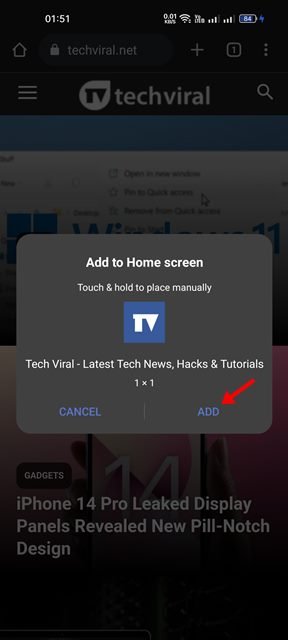
- Agora você pode encontrar um novo atalho na tela inicial do Android. Para remover um atalho, pressione e segure o ícone e selecione Remover .
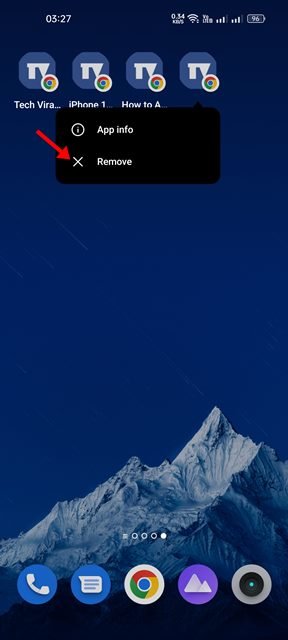
A configuração está concluída. Como adicionar um site à tela inicial do Android.
Adicionar um site à tela inicial do seu Android é muito fácil. Você deve seguir este método para adicionar sites visitados com frequência à sua tela inicial. Uma vez adicionado, na próxima vez que você precisar acessar um site, precisará tocar no atalho da tela inicial no Android.
Acima, vimos como adicionar um site à tela inicial de um dispositivo Android. Esperamos que esta informação tenha ajudado você a encontrar o que precisa.