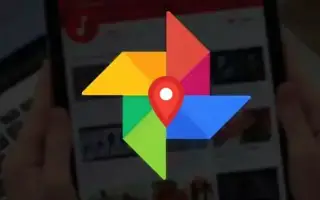Este artigo é um guia de configuração com algumas capturas de tela úteis sobre como alterar a capa do álbum do Google Fotos no Android.
Existem centenas de opções de armazenamento em nuvem disponíveis para armazenar fotos e vídeos, mas a que mais usamos foi o Google Fotos. O Google Fotos é integrado aos smartphones Android e carrega fotos automaticamente para os servidores em nuvem do Google.
Se os usuários do Android usarem o aplicativo Google Fotos para gerenciar suas fotos e vídeos, o aplicativo poderá criar álbuns. Criar um álbum no Google Fotos é fácil e, quando você cria um álbum e salva suas fotos, o Google Fotos seleciona automaticamente uma capa de álbum para você.
Esse processo é automático e é para usuários que não desejam personalizar manualmente seus álbuns do Google Fotos. No entanto, se você quiser personalizar seu álbum do Google Fotos, poderá alterar facilmente a foto da capa.
Como alterar a capa do álbum do Google Fotos no Android é apresentado abaixo. Continue rolando para conferir.
Altere a capa do seu álbum do Google Fotos
Neste artigo, compartilhamos um guia passo a passo sobre como alterar a capa do seu álbum do Google Fotos. Os passos são simples.
Configurar capas de álbuns personalizadas no Google Fotos
Você pode alterar facilmente a capa do seu álbum do Google Fotos no Android e no iOS. Demonstramos as etapas usando um dispositivo Android. Os passos foram praticamente os mesmos no iOS.
- Primeiro , abra o aplicativo Google Fotos em seu dispositivo Android .
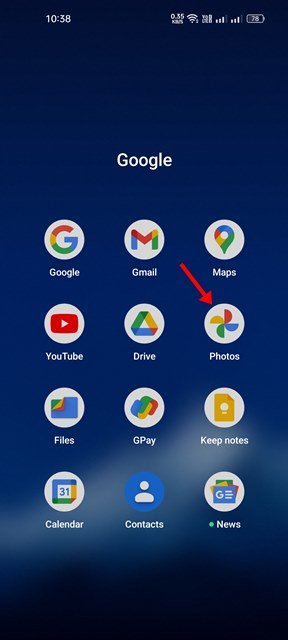
- Em seguida, toque no ícone da biblioteca, conforme mostrado na captura de tela abaixo .
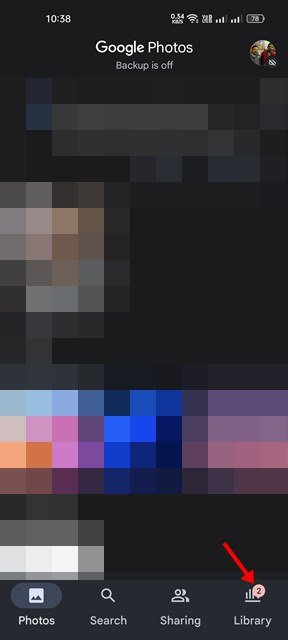
- Agora você precisa encontrar o álbum para o qual deseja alterar a foto da capa. Toque em um álbum para abri-lo.
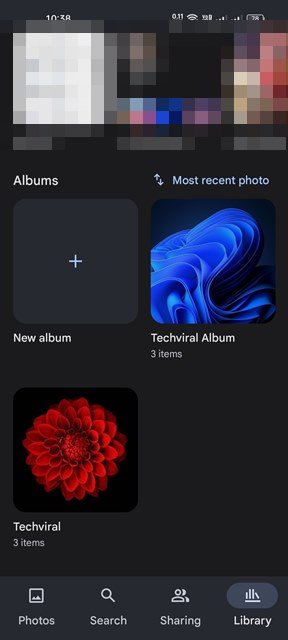
- Agora precisamos selecionar uma imagem para usar como capa do álbum. Abra uma foto e toque nos três pontos, conforme mostrado abaixo.

- Toque na opção Usar como capa do álbum no menu pop-up .
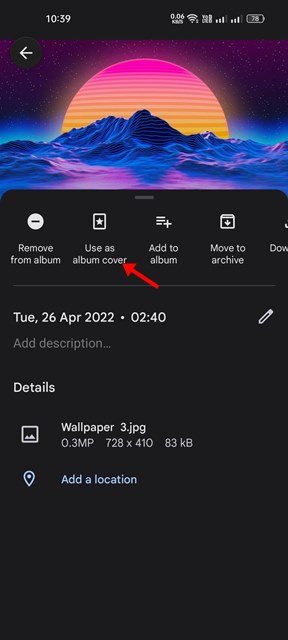
É assim que a configuração é feita. Como mudar a capa do álbum do Google Fotos no Android.
Definir uma imagem como foto de capa que não faz parte de um álbum
Se você quiser colocar uma imagem como foto de capa que não faça parte de um álbum, primeiro mova a foto para o álbum. Veja como transferir fotos entre álbuns no Google Fotos.
- Primeiro, abra a imagem que você deseja mover no Google Fotos. Em seguida, toque nos três pontos , conforme mostrado abaixo .

- No menu que aparece , toque na opção Adicionar ao álbum .
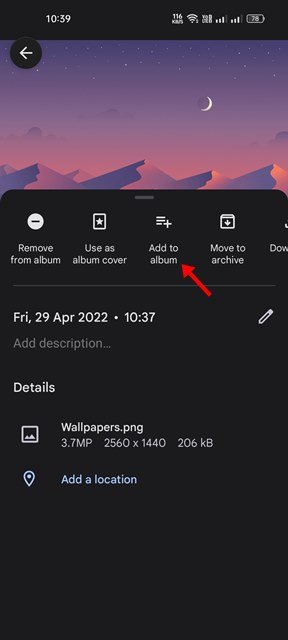
- Agora selecione o álbum para o qual deseja mover as fotos. Isso moverá as fotos para o álbum selecionado.
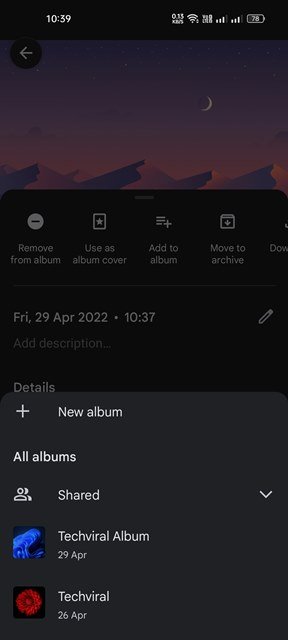
- Após a mudança, você precisa seguir as etapas acima para definir a imagem como capa do álbum do Google Fotos .
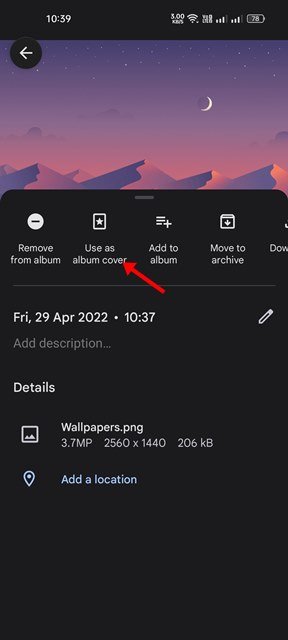
Isto é como mudar a capa do álbum de fotos do Google no Android.
Além de alterar a foto da capa, o Google Fotos também permite renomear álbuns e ajustar a hora e o local.
Acima, vimos como alterar a capa do álbum do Google Fotos no Android. Esperamos que esta informação tenha ajudado você a encontrar o que precisa.