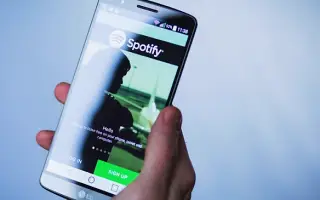Este artigo é um guia de configuração com capturas de tela para ajudá-lo a alterar sua forma de pagamento no Spotify.
Com mais de 180 milhões de usuários, o Spotify é um dos serviços de streaming de áudio mais populares do mercado. Enquanto muitas pessoas estão satisfeitas com a versão gratuita do Spotify, outras optam por pagar uma taxa de assinatura para obter as muitas vantagens associadas ao Spotify Premium. Se você já é um assinante pago, o Spotify armazenará suas informações de cobrança e o método de pagamento escolhido. No entanto, você pode alterá-lo se seu cartão de crédito expirar ou quiser mudar para pagamentos do Spotify com o PayPal.
Como alterar suas informações de pagamento no Spotify abaixo. Continue rolando para conferir.
Como alterar os pagamentos do Spotify no PC
O Spotify tornou muito fácil para os usuários usarem a plataforma. Além do aplicativo móvel, você pode ouvir músicas e podcasts no Spotify usando o aplicativo para desktop ou o navegador da web.
Os aplicativos de desktop do Windows e macOS Spotify são práticos, mas não podem ser usados para alterar as formas de pagamento. Você deve usar qualquer navegador em um PC Mac ou Windows.
Verifique se você está conectado à Internet e atualize sua forma de pagamento no Spotify seguindo estas etapas:
- inicie seu navegador padrãoVá para Spotify Web .
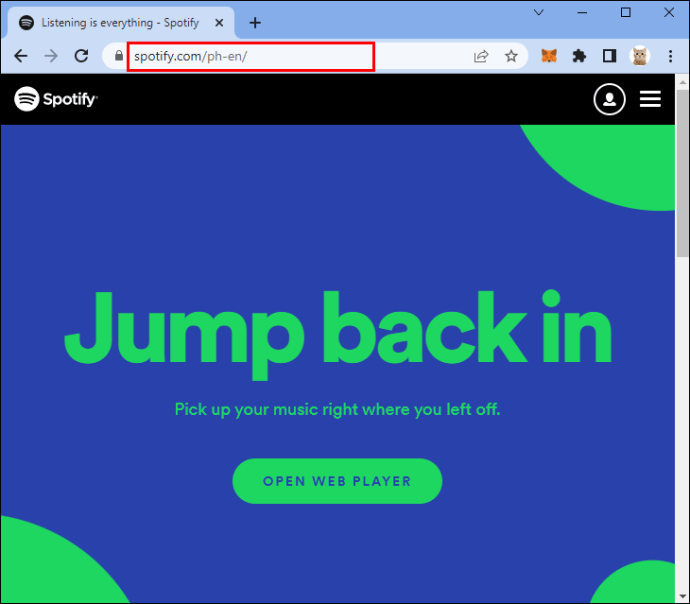
- Coloque seu email e senha.
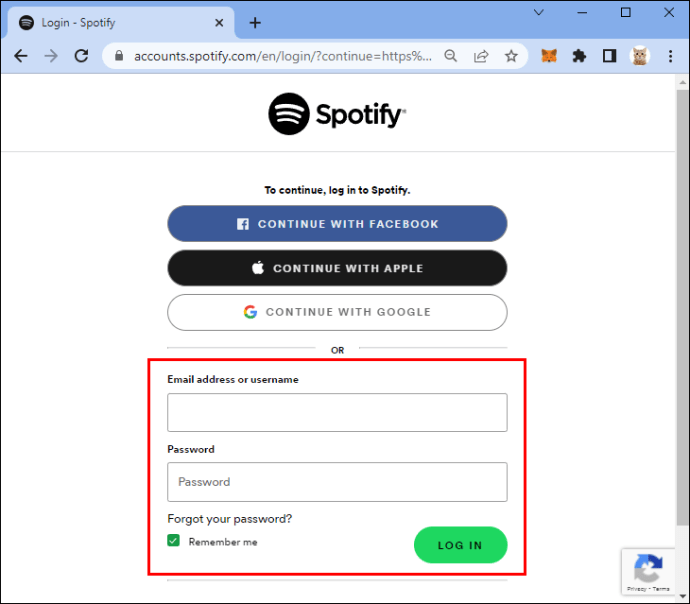
- Clique na foto do perfil da sua conta no canto superior direito da tela.
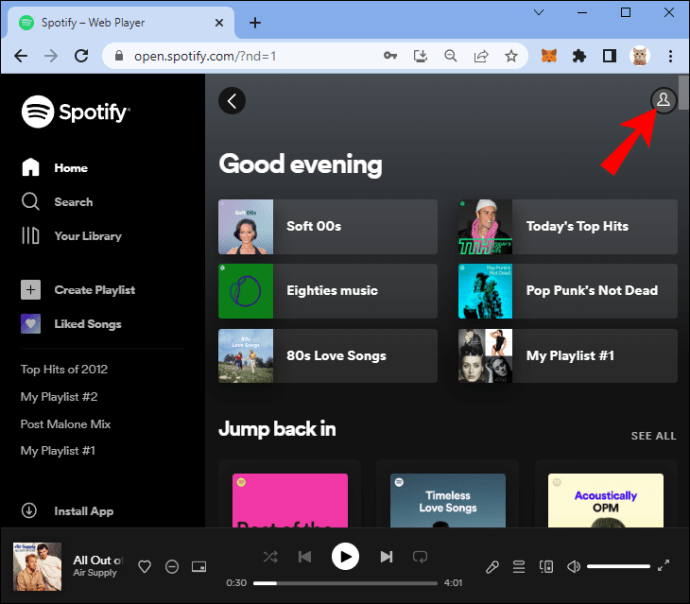
- Selecione “Conta”.
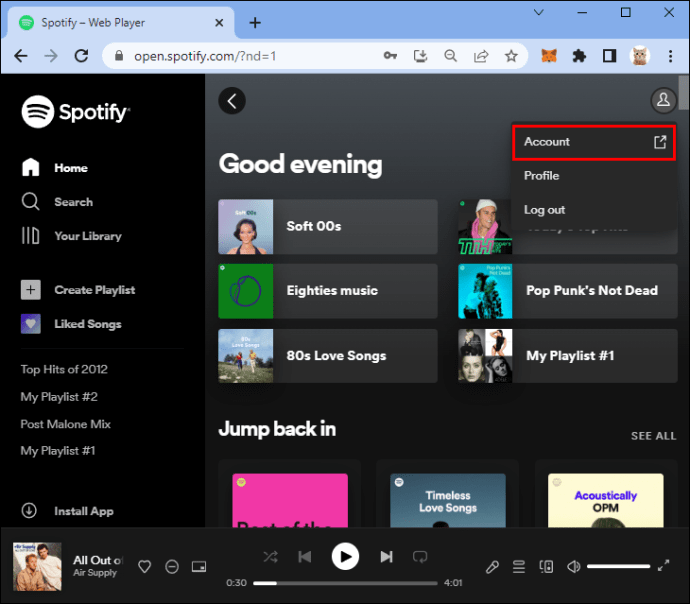
- Role para baixo e selecione o submenu “Meus planos”.
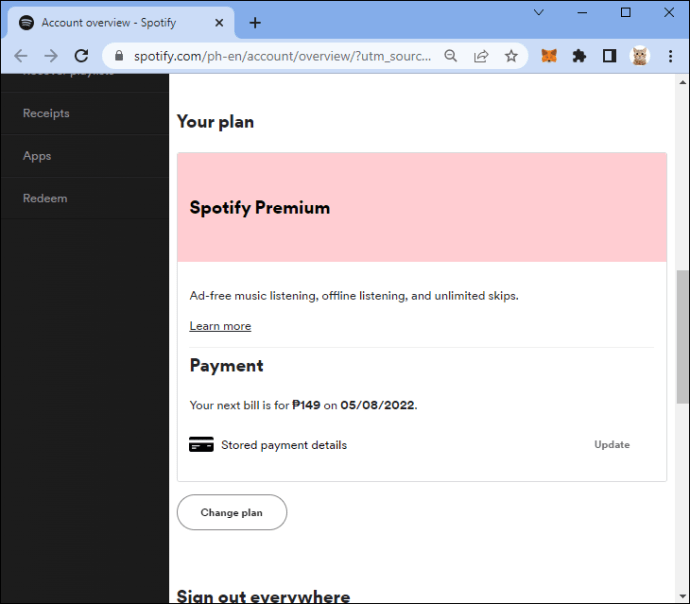
- Clique em “Atualizar” na seção “Pagamento”.
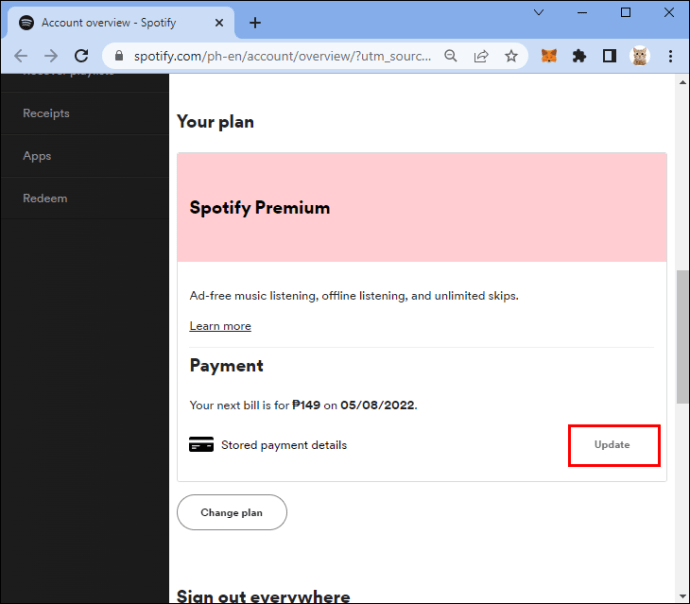
- Escolha uma nova forma de pagamento.
A consagração acabou. O Spotify agora cobrará sua assinatura por meio do método de pagamento recém-adicionado no próximo dia de cobrança.
Como alterar pagamentos no Spotify no iPhone
Muitos usuários do Spotify preferem ouvir música em seus dispositivos móveis. O aplicativo iPhone Spotify é fácil de usar e oferece muitos recursos excelentes.
No entanto, você não pode atualizar sua forma de pagamento do Spotify usando o aplicativo. Em vez disso, você deve usar um navegador móvel. Alterar suas informações de cobrança pode ser mais conveniente em um navegador de desktop, mas às vezes você só tem um iPhone.
Para atualizar com sucesso sua forma de pagamento do Spotify, você precisará:
- No seu iPhone, abra um navegador móvel, como Safari ou Chrome.
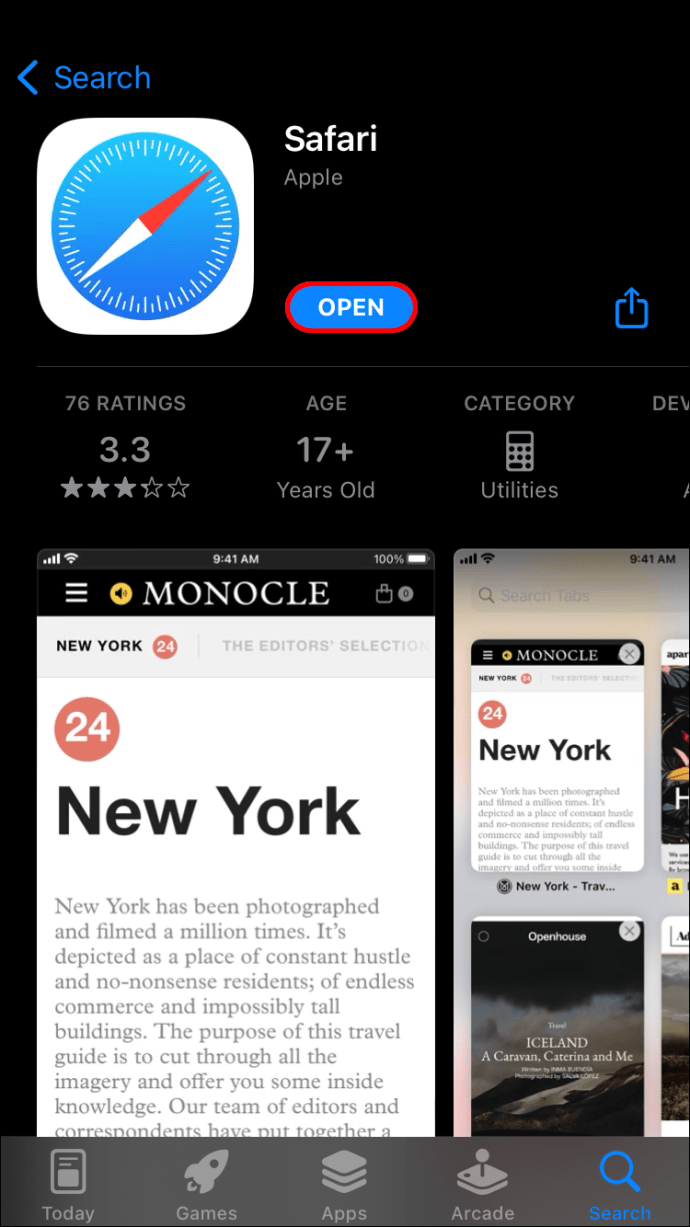
- Acesse o Spotify e faça login na sua conta.
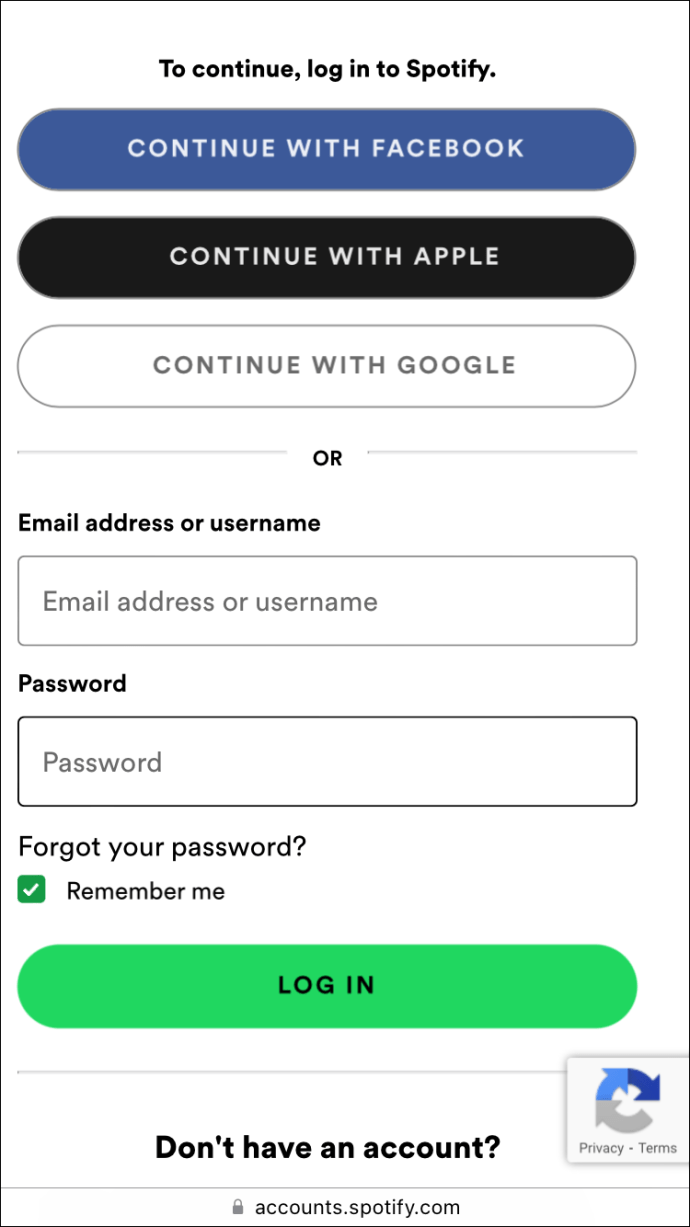
- Toque na sua foto de perfil e toque em Ver conta.
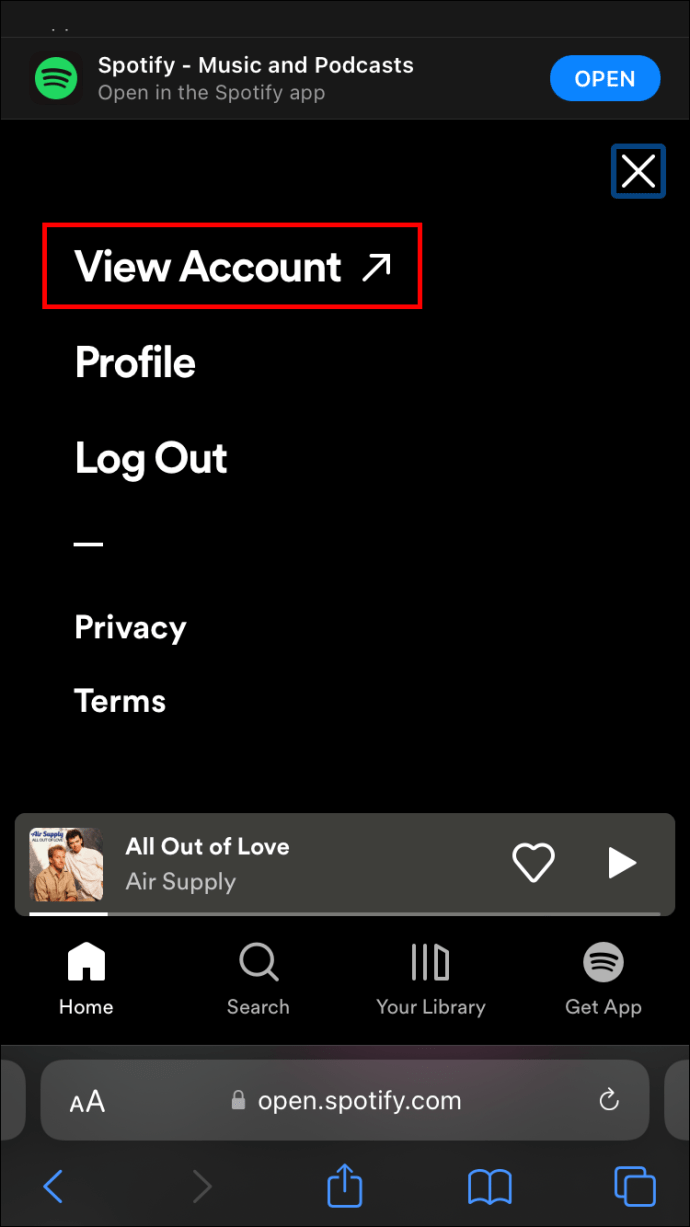
- Selecione a seção “Meus Planos” e, em seguida, selecione “Pagamento”.
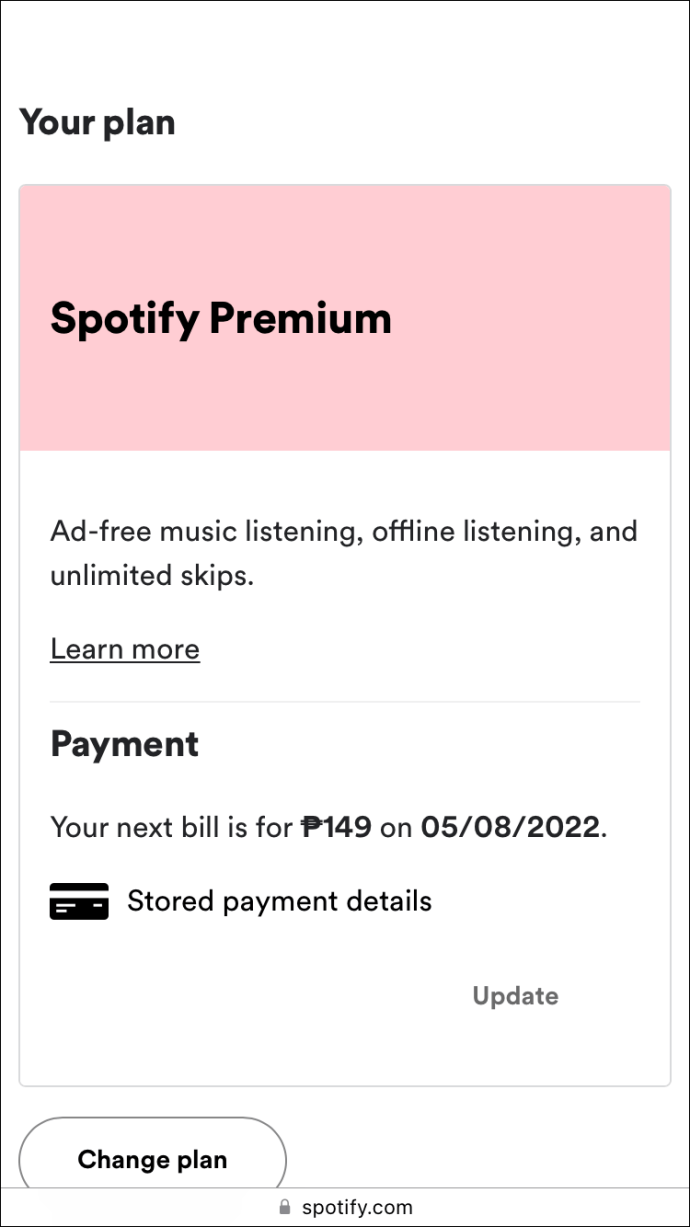
- Toque em “Atualizar” e insira uma nova forma de pagamento.
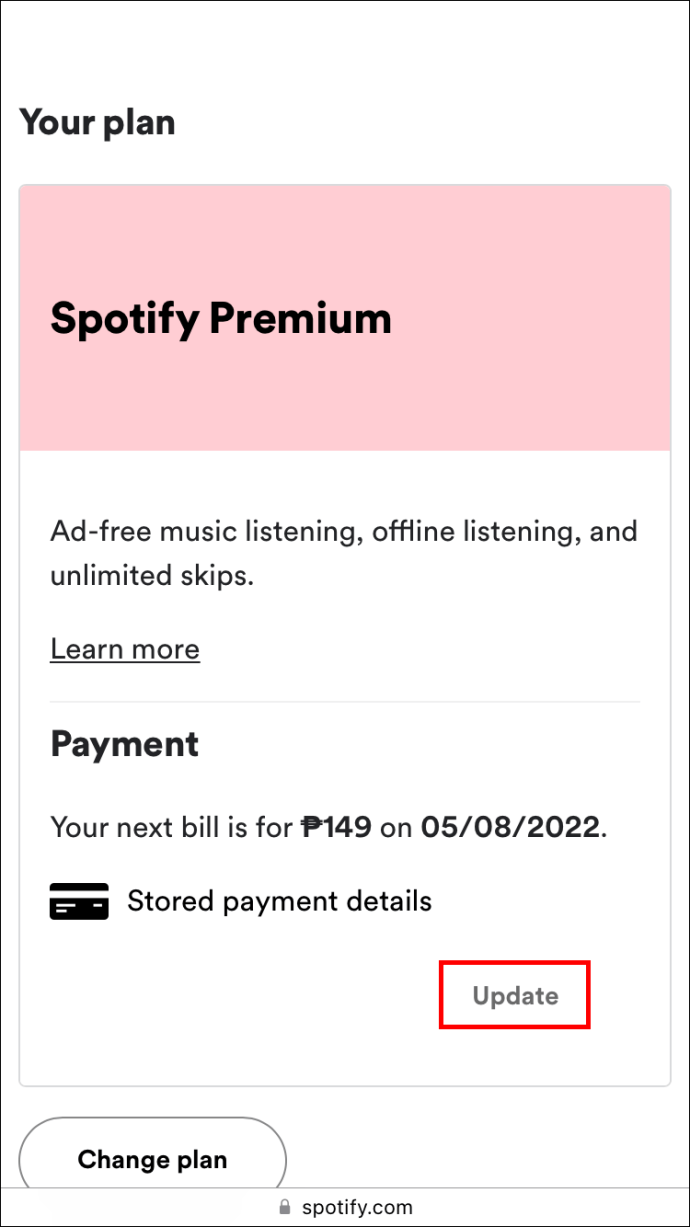
Observação: Ocasionalmente, os provedores podem emitir taxas de autorização temporárias ao adicionar novos métodos de pagamento ao Spotify.
Como alterar os pagamentos no Spotify no Android
O Spotify é fácil de usar em seu dispositivo móvel Android e você pode baixar a versão mais recente do aplicativo de streaming de áudio na Google Play Store.
No entanto, você não pode atualizar as formas de pagamento no aplicativo para dispositivos móveis Android. Você só pode fazer isso através do seu navegador móvel.
Felizmente, não leva muito tempo, especialmente se você souber exatamente o que fazer. Portanto, atualize sua forma de pagamento do Spotify no Spotify seguindo estas etapas:
- Abra o Chrome, Firefox ou qualquer outro navegador no seu dispositivo Android.
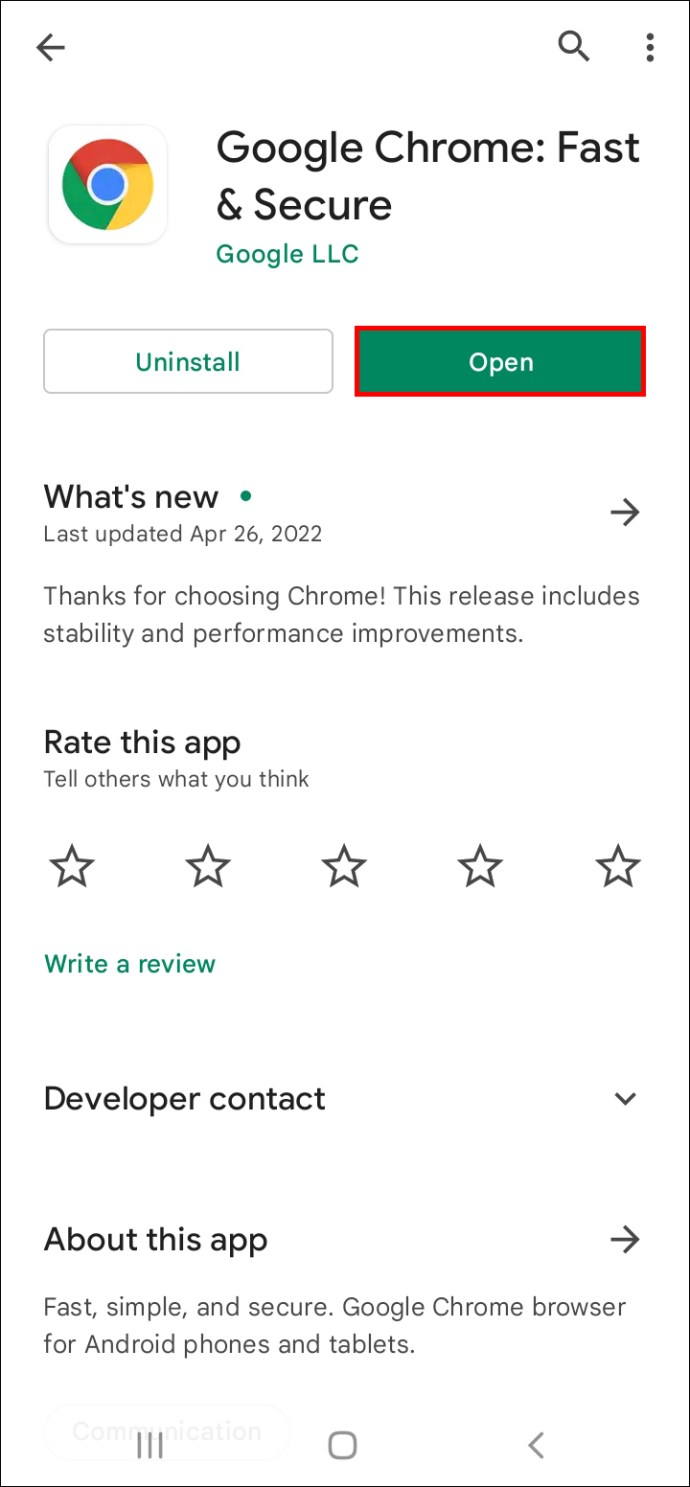
- Vá para Spotify e faça login usando suas credenciais.
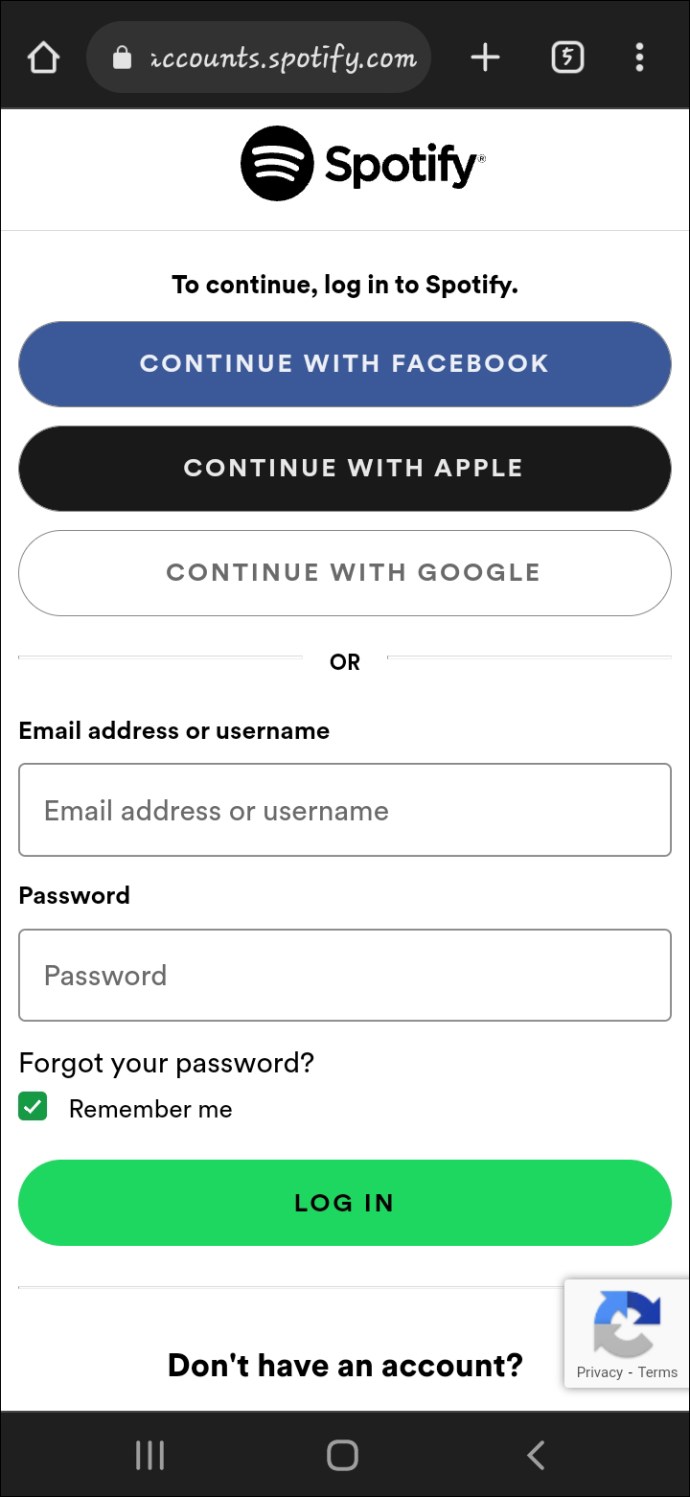
- Selecione sua foto de perfil no canto superior direito da tela e toque em “Ver conta”.
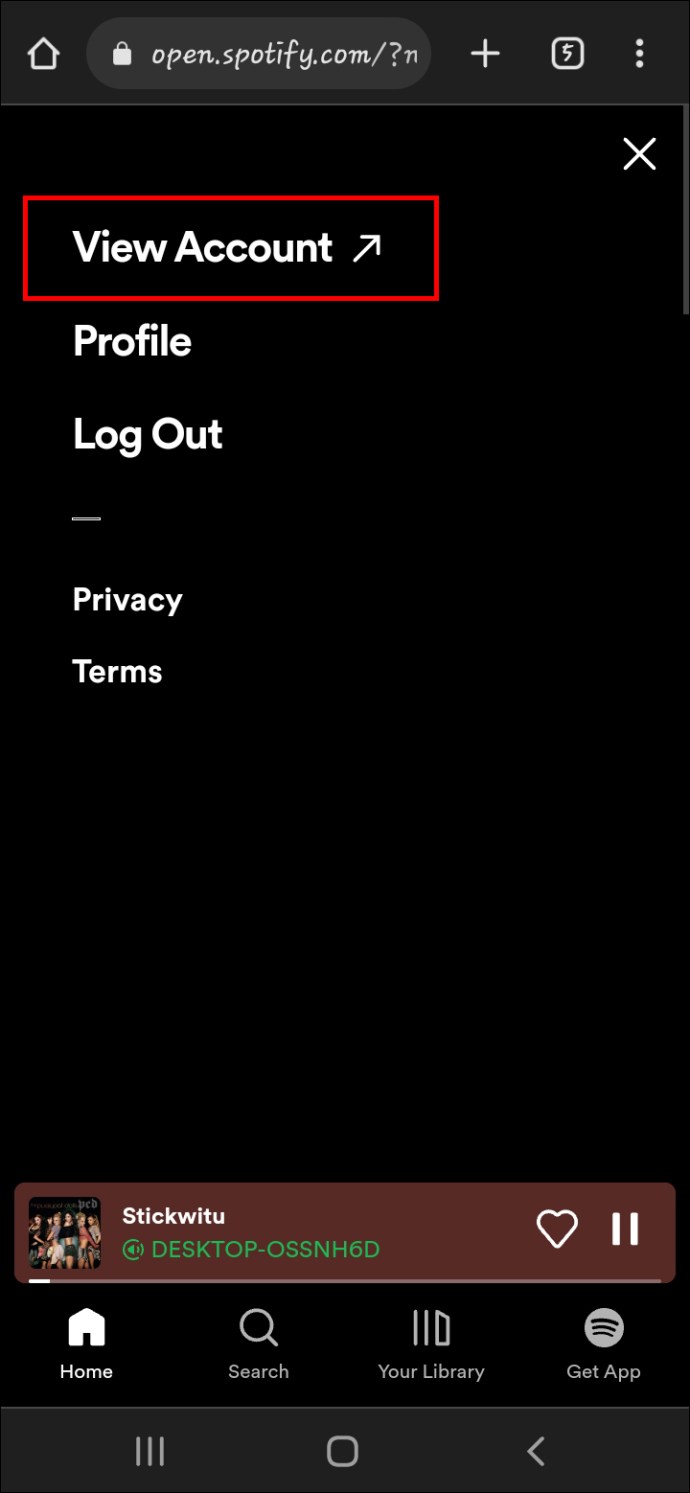
- Role para baixo e selecione o submenu “Meus planos”.
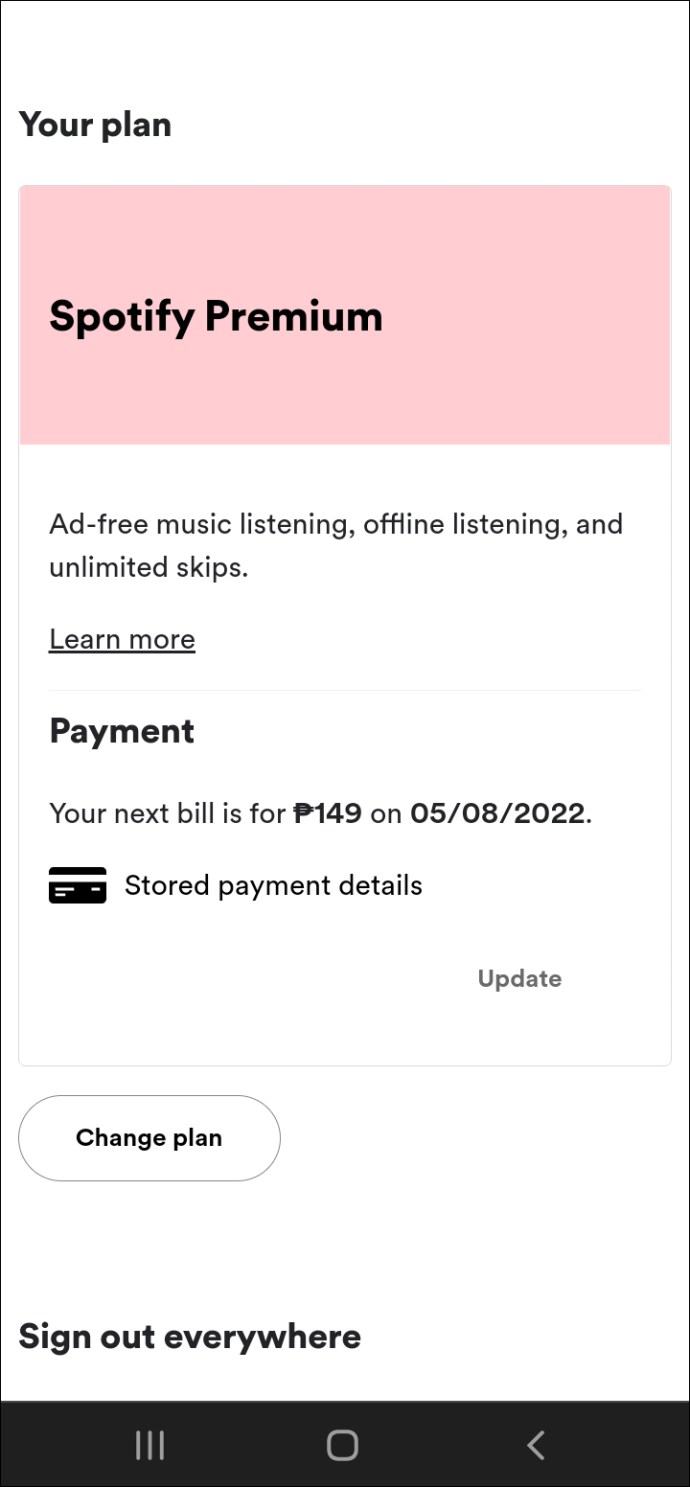
- Selecione “Pagamento” e pressione “Atualizar”.
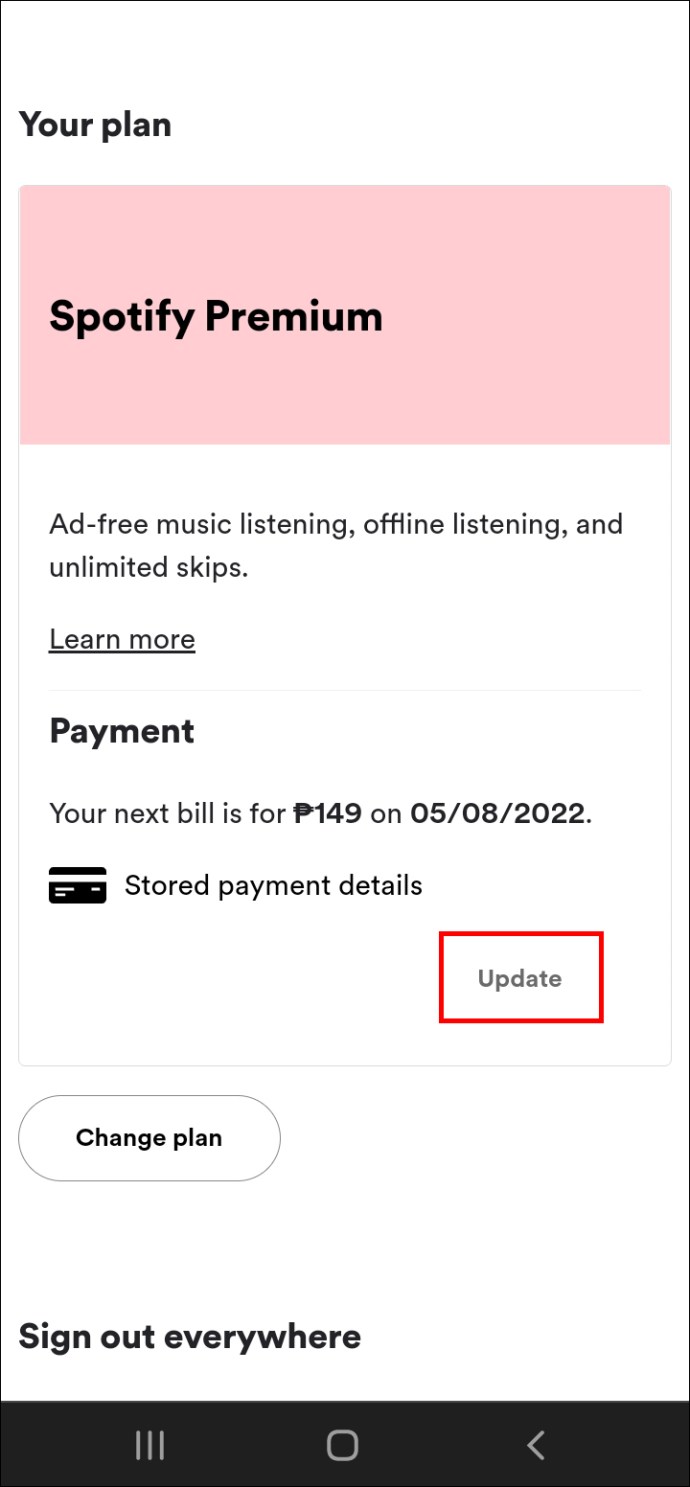
- Altere sua forma de pagamento.
O Spotify armazena as novas informações e cobra a assinatura no próximo dia de cobrança.
Acima, vimos como alterar os métodos de pagamento no Spotify. Esperamos que esta informação tenha ajudado você a encontrar o que precisa.