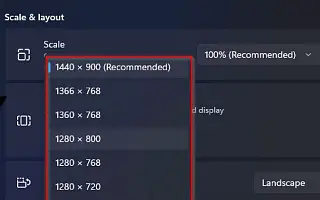Este artigo é um guia de configuração com capturas de tela para quem deseja alterar a resolução da tela no Windows 11.
O Windows 11 aplica a resolução de tela ideal para tornar os elementos e o texto o mais nítidos possível em seu laptop ou computador de mesa, mas às vezes pode ser necessário alterar essa configuração manualmente.
Por exemplo, se você tiver um monitor compatível com 1366 x 768 pixels ou se seu dispositivo tiver uma resolução de 1080p (1920 x 1080 pixels) ou 4K (3840 x 2160 pixels) e por algum motivo estranho o Windows 11 não for compatível, você pode exibir as configurações corretas ou usar um tamanho diferente. Estou tentando configurar um monitor secundário e corresponder à resolução do meu monitor principal.
Seja qual for o motivo, o Windows 11 inclui uma maneira fácil de ajustar a resolução de qualquer monitor no aplicativo Configurações. Você também pode usar um aplicativo de terceiros para alterar a resolução no prompt de comando.
Abaixo, estamos compartilhando como alterar a resolução da tela no Windows 11. Continue rolando para conferir.
Alterar a resolução da tela no Windows 11
Neste artigo, você aprenderá as etapas fáceis para alterar a resolução da sua tela no Windows 11.
Para alterar a resolução da tela no Windows 11, siga estas etapas:
- Abra Configurações no Windows 11 .
- Clique em Sistema .
- Clique na página de exibição à direita .
- Na parte superior, selecione Exibir (se você estiver em uma configuração de vários monitores).
- Altere a resolução da tela no Windows 11 usando a configuração Resolução da tela na seção “Tamanho e layout” .
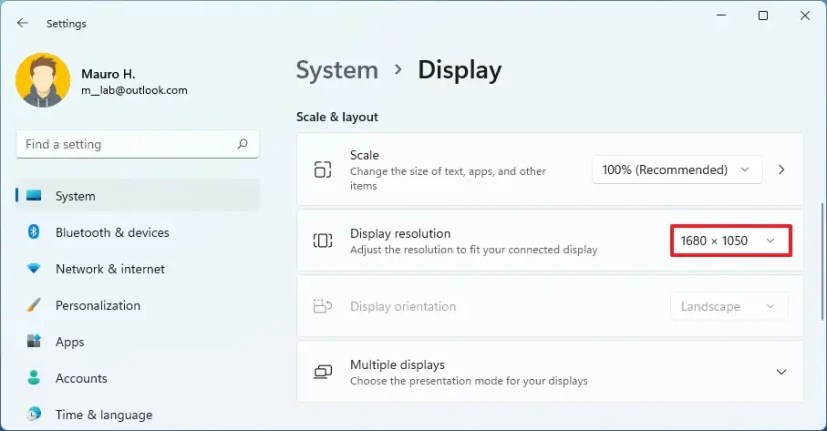
- Clique no botão Manter alterações .
Conforme você concluir as etapas, a nova resolução será aplicada à sua tela e, dependendo das suas configurações, os elementos na tela serão maiores e mais fáceis de ver.
Como alternativa, a maneira mais fácil de acessar as configurações de resolução é clicar com o botão direito do mouse na área de trabalho e selecionar a opção “Configurações de exibição” . Se você estiver tentando aumentar o item, não altere a resolução. Em vez disso, você precisa alterar a configuração “Escala”.
Acima, vimos como alterar a resolução da tela no Windows 11. Esperamos que esta informação tenha ajudado você a encontrar o que precisa.