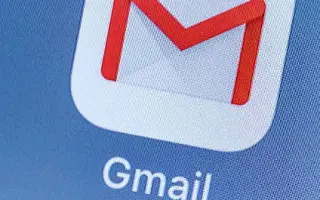Este artigo é um guia de configuração com algumas capturas de tela úteis sobre como alterar ou redefinir sua senha no Gmail.
O Gmail oferece melhores recursos e opções de segurança do que qualquer outro serviço de e-mail. Para proteger sua conta do Gmail contra hackers, você pode ativar a autenticação de dois fatores e alterar sua senha periodicamente.
Alterar a senha da sua conta online é uma das coisas que você deve fazer com frequência. Por motivos de segurança, você pode alterar ou redefinir sua senha do Gmail caso a esqueça. Você deve usar a versão web do Gmail para alterar ou redefinir sua senha.
Como alterar ou redefinir sua senha no Gmail abaixo. Continue rolando para conferir.
O processo de alteração ou redefinição de sua senha do Gmail
Por motivos de segurança, você pode alterar ou redefinir sua senha do Gmail caso a esqueça. Você deve usar a versão web do Gmail para alterar ou redefinir sua senha. Abaixo, compartilhamos um guia passo a passo sobre como alterar ou redefinir sua senha do Gmail.
1. Como alterar sua senha do Gmail
Se você se lembrar da sua senha do Gmail e quiser alterá-la, siga estas etapas:
- Primeiro, abra seu navegador favorito eVá para a página da sua Conta do Google .
- Agora faça login na conta para a qual você deseja alterar sua senha. Clique na guia Segurança no painel esquerdo .
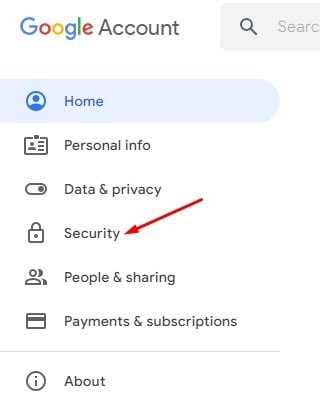
- No painel direito, role para baixo até Fazer login no Google e clique na opção Senha .
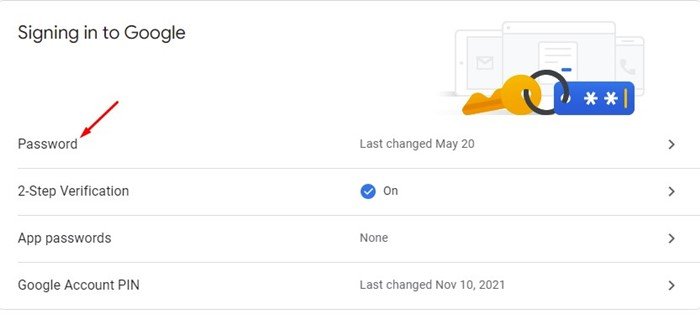
- Agora você será solicitado a digitar sua senha. Digite sua senha para alterar sua senha.
- Na página seguinte , digite e confirme sua nova senha . Quando terminar, clique no botão Alterar senha .
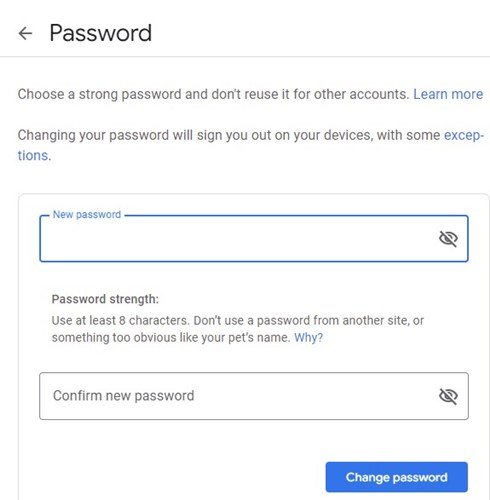
A configuração está concluída. Isso mudará sua senha do Gmail. Você deve usar sua nova senha para fazer login em todos os serviços do Google.
2. Como redefinir a senha do Gmail
Se você não se lembrar da senha antiga, será necessário redefinir a senha do Gmail. Existem muitas maneiras de redefinir sua senha do Gmail, mas vou compartilhar a maneira mais fácil. Veja como redefinir sua senha do Gmail:
- Primeiro, abra seu navegador da Web favorito e acesse Gmail.com .
- Digite seu endereço de e-mail e clique no botão Avançar .
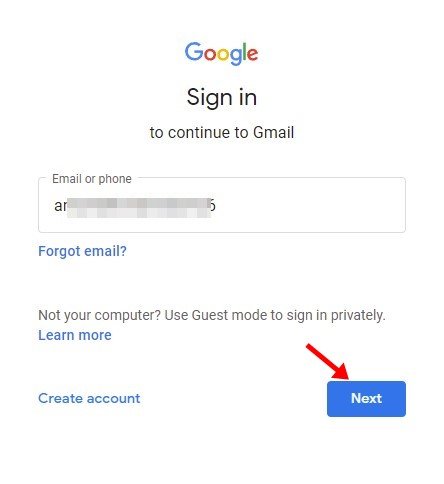
- Na janela de entrada de senha, clique no link Esqueci a senha .
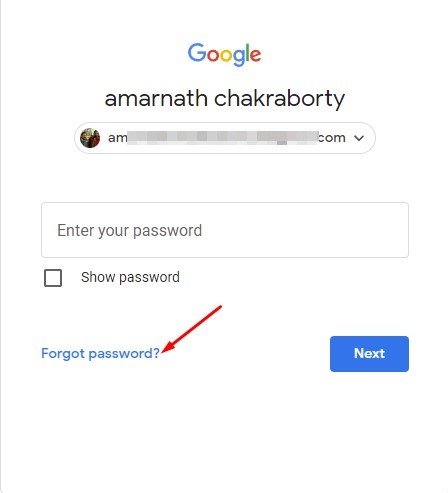
- Se você tiver um celular, poderá usá-lo para receber notificações de login . Se você não tiver um telefone conectado, precisará clicar na opção Tentar outro método .
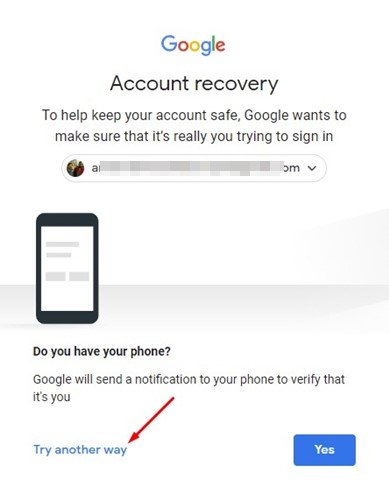
- Agora você pode encontrar vários métodos de recuperação de senha. Você pode usar o código de backup de 8 dígitos ou obter um código de verificação para seu número de telefone registrado .
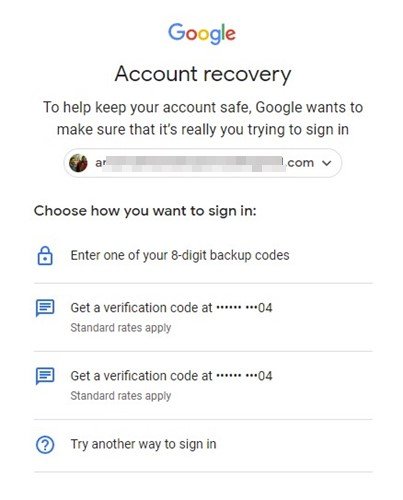
- Após a confirmação, será apresentada a opção de criar uma nova senha. Defina uma nova senha e clique no botão Salvar senha .
A configuração está concluída. Veja como redefinir a senha do Gmail em etapas fáceis.
Acima, vimos como alterar ou redefinir a senha no Gmail. Esperamos que esta informação tenha ajudado você a encontrar o que precisa.