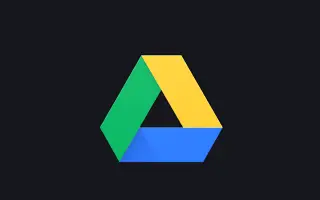Este artigo é um guia de configuração com algumas capturas de tela úteis sobre como configurar o modo escuro do Google Drive no Android.
Uma Conta do Google oferece acesso gratuito a muitos serviços do Google, como Google Maps, Google Drive, YouTube, Google Fotos, Gmail e muito mais. Este artigo discute o Google Drive, um serviço de armazenamento em nuvem lançado em 2012.
Cada Conta do Google vem com 15 GB de armazenamento gratuito que você pode usar com vários serviços do Google, como Gmail, Google Fotos, Google Drive e muito mais. Os usuários do Android geralmente usam o Google Drive para armazenar arquivos essenciais e liberar espaço de armazenamento em seus dispositivos.
Se você estiver usando o aplicativo Google Drive para Android para gerenciar arquivos armazenados em serviços de nuvem, você deseja ativar o tema escuro. O tema escuro do Google Drive facilita a visualização de seus arquivos em seu dispositivo móvel enquanto reduz o consumo de bateria.
Abaixo está como configurar o modo escuro do Google Drive no Android. Continue rolando para conferir.
Etapas para ativar o modo escuro no Google Drive
O tema escuro do Google Drive está disponível apenas para dispositivos Android e pode ser ativado de duas maneiras. A melhor maneira de ativar o modo escuro no Google Drive para Android é:
1. Defina o Android para o modo escuro
A maneira mais simples de ativar o tema escuro no Google Drive é ativar o modo escuro no seu telefone. O Google Drive tem a opção de seguir o tema do sistema. Portanto, se o modo escuro estiver ativado no seu telefone, o Google Drive mudará automaticamente para o tema escuro. Veja como ativar o modo escuro no Android.
- Primeiro , abra o aplicativo Configurações no seu dispositivo Android .
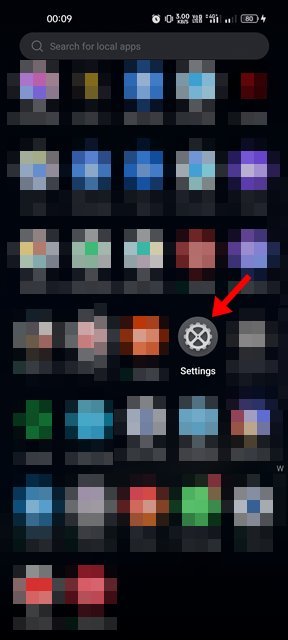
- No aplicativo Configurações, toque em Tela e brilho .
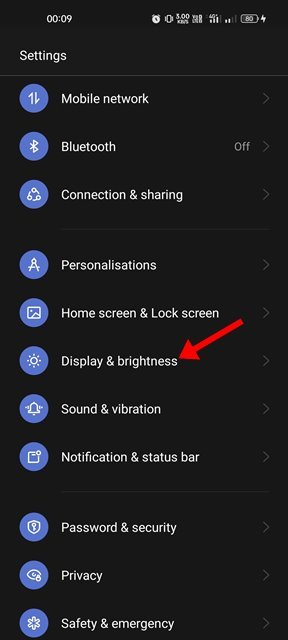
- Mude para o modo escuro na tela e no brilho .
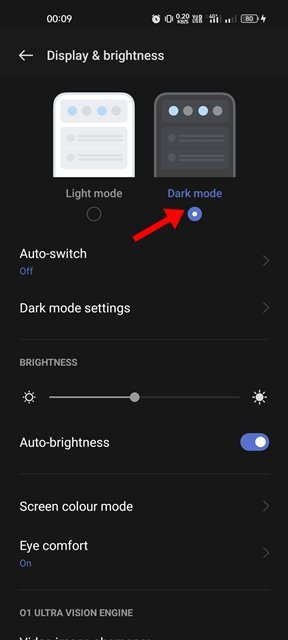
- Depois de alternar para o modo escuro, abra o aplicativo Google Drive. Você pode ver o tema escuro.
A configuração está concluída. Esta é a maneira mais fácil de ativar o tema escuro no aplicativo Google Drive no Android.
2. Defina o Google Drive para o modo escuro
Se você não quiser ativar o modo escuro no Android, precisará forçar o Google Drive a usar o tema escuro. Para fazer isso, você precisa seguir estas etapas: Veja como ativar o tema escuro no Google Drive.
- Primeiro, abra a gaveta de aplicativos Android e toque em Google Drive .
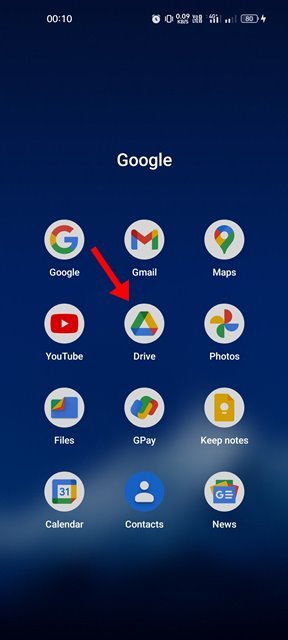
- Na tela principal, toque no menu de hambúrguer no canto superior esquerdo da tela.
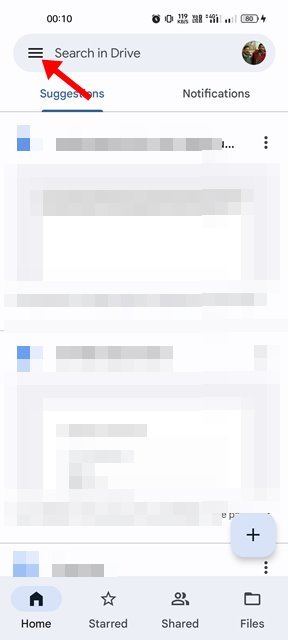
- No menu do Google Drive, toque em Configurações .
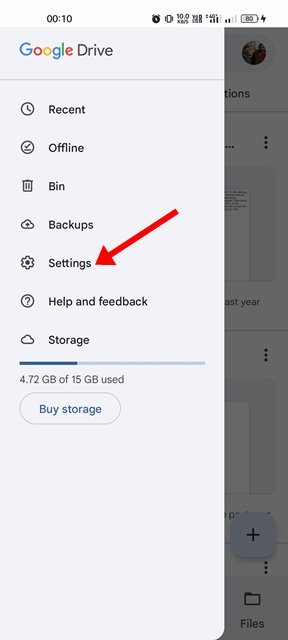
- Na página Configurações, role para baixo e toque na opção Escolher um tema .
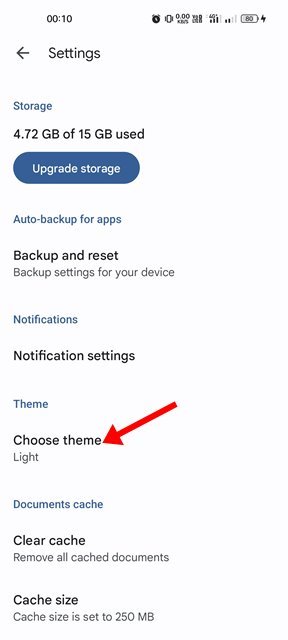
- Escolha um tema escuro no seletor de temas .
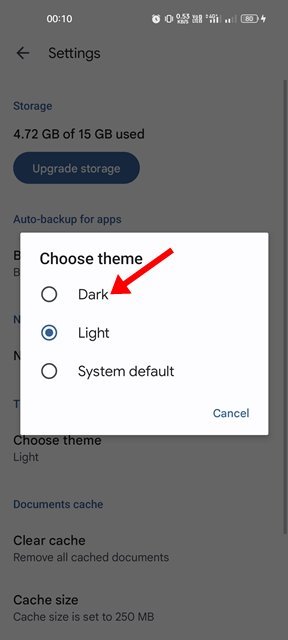
A configuração está concluída. Tema escuro aplicado ao aplicativo Google Drive para Android.
É isso para ativar o tema escuro no aplicativo Google Drive para Android. O tema escuro do Google Drive facilita a visualização dos arquivos em dispositivos móveis e economiza bateria. Você também pode ativar o modo escuro em outros serviços do Google, como Google Maps, Google Docs, etc.
Acima, vimos como definir o modo escuro do Google Drive no Android. Esperamos que esta informação tenha ajudado você a encontrar o que precisa.