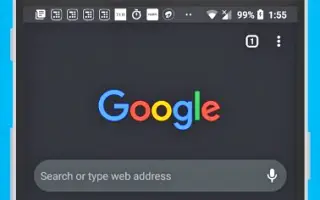Este artigo é um guia de configuração com capturas de tela para quem procura como ativar o modo escuro no Chrome para Android.
Como todos os outros navegadores da Web para Android, o Google Chrome possui um modo escuro. Alternar o tema padrão do dispositivo para Escuro ativa automaticamente o modo escuro do navegador Chrome.
Para ativar o modo escuro no Chrome para Android, basta alternar o tema do dispositivo para o modo escuro. No entanto, se você não quiser mudar para o tema escuro no Android, precisará ativar manualmente o modo escuro no Chrome.
Abaixo, compartilhamos como ativar o modo escuro no Chrome para Android. Continue rolando para conferir.
Ativando o modo escuro no Chrome
Abaixo , compartilhamos um guia passo a passo sobre como ativar o modo escuro no Chrome para Android .
- Primeiro , baixe e instale a versão mais recente do Chrome em seu dispositivo Android . Se você já tiver o Chrome instalado, será necessário atualizar o aplicativo.
- Depois de atualizado, você precisa abrir o Chrome e tocar nos três pontos no canto superior direito .
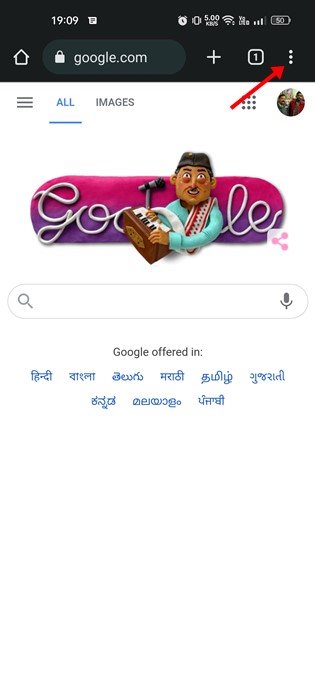
- Toque em Configurações na lista de opções que aparecem a seguir .
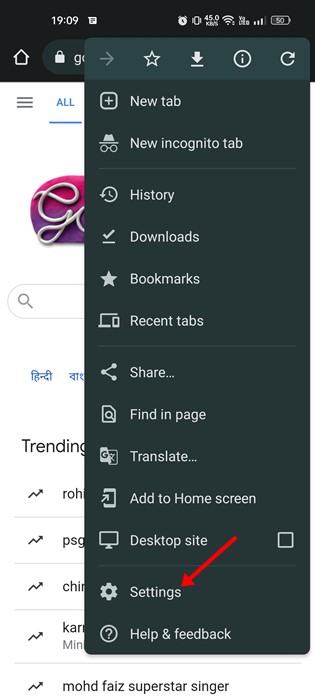
- Agora, nas configurações do Chrome, role para baixo até a seção Básico e toque em Temas .
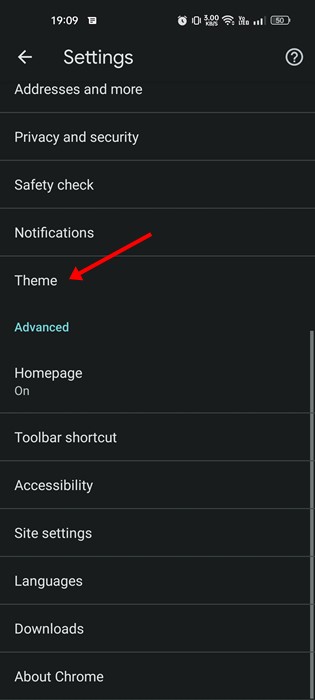
- Existem agora três opções em Temas: Padrões do Sistema, Clarear e Escurecer.
- Selecione Tema escuro para ativar o Modo escuro .
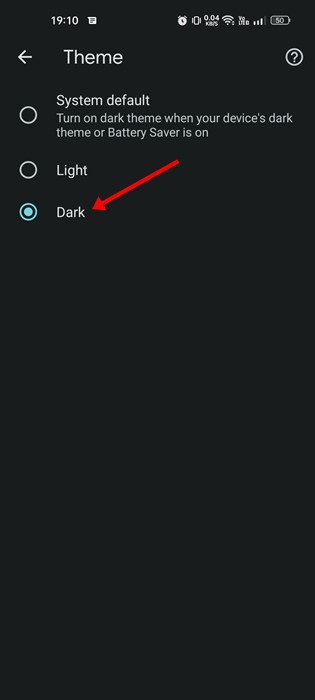
- Selecione o tema ‘ Light ‘ para desativar o modo escuro .
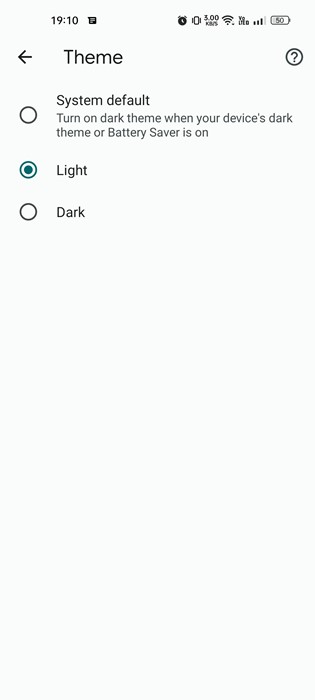
Isso ativará o modo escuro no Chrome para Android.
Acima, vimos como ativar o modo escuro no Chrome para Android. Esperamos que esta informação tenha ajudado você a encontrar o que precisa.