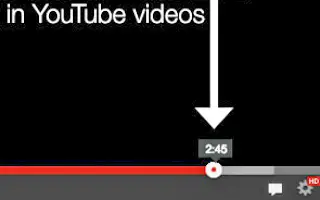Este artigo é um guia de configuração com capturas de tela para quem procura uma maneira de compartilhar um vídeo do YouTube para reproduzir em um horário específico.
O YouTube é uma das plataformas de streaming de vídeo mais populares do mundo, e milhões de usuários o visitam todos os dias para descobrir conteúdo de vídeo. Ocasionalmente, você pode receber links para vídeos do YouTube em redes sociais ou aplicativos de mensagens instantâneas. Clique nesse link e o vídeo começará a ser reproduzido em um ponto específico.
O YouTube permite que os usuários compartilhem vídeos em horários específicos. Por exemplo, se você quiser que seus amigos assistam ao seu vídeo após 1 minuto, você pode criar facilmente um link compartilhável que comece a ser reproduzido logo após 1 minuto.
Abaixo, estou compartilhando como compartilhar um vídeo do YouTube para reproduzir em um horário específico. Continue rolando para conferir.
Melhor maneira de compartilhar vídeos do YouTube em horários específicos
Abaixo, compartilhamos algumas das melhores maneiras de compartilhar vídeos do YouTube em horários específicos.
1. Compartilhe o vídeo do YouTube em um horário específico no menu do botão direito
Nesse método, você usa a opção de clique com o botão direito do player de vídeo do YouTube para compartilhar um vídeo em um horário específico.
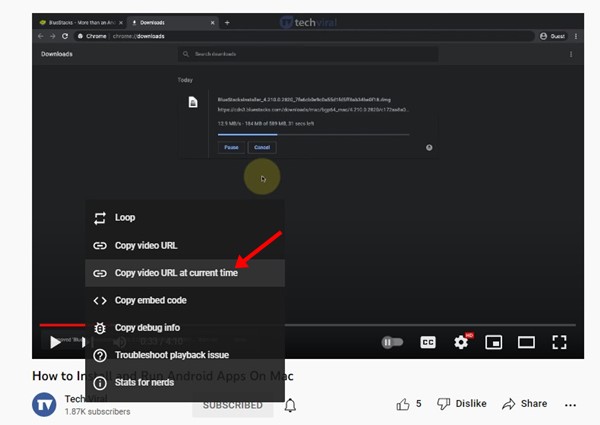
- Primeiro, abra um vídeo do YouTube e pause o vídeo onde você deseja que outras pessoas comecem a assisti -lo.
- Agora clique com o botão direito do mouse no quadro de vídeo do YouTube e selecione ‘Copiar URL do vídeo na hora atual’ .
- Isso copiará o URL do vídeo para sua área de transferência.
Agora você pode colar o URL onde quiser. Qualquer pessoa que clicar no link começará a assistir ao vídeo no momento que você especificar.
2. Use o menu de compartilhamento do YouTube
Você também pode usar o menu de compartilhamento para gerar um URL para um vídeo do YouTube que começa em um horário específico.
- Abra o YouTube.com e reproduza o vídeo que deseja compartilhar.
- Agora arraste o controle deslizante de vídeo para o ponto exato que deseja compartilhar.
- Em seguida, pause o vídeo e clique no menu Compartilhar .
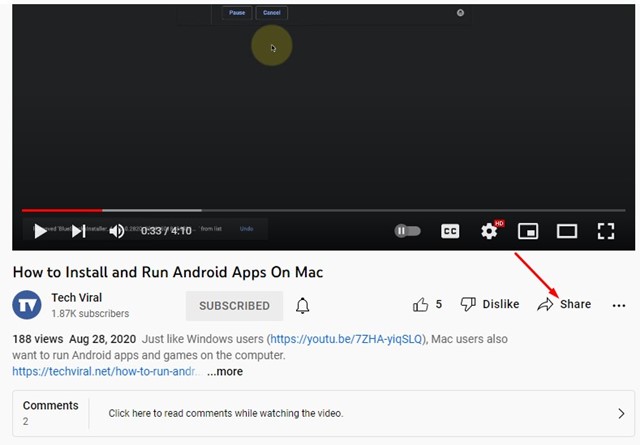
- No menu Compartilhar, marque a caixa ao lado de ‘ Hora de início’.
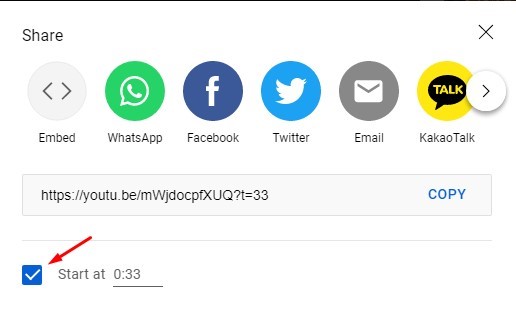
- Quando terminar, clique no botão Copiar para copiar o URL do vídeo para a área de transferência.
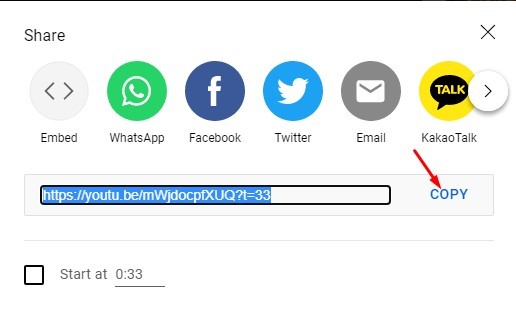
Agora você pode colar vídeos do YouTube no bate-papo ou em qualquer lugar na web. Qualquer pessoa que clicar no link começará a assistir ao vídeo no momento que você especificar. Esse recurso funciona nas versões para computador e dispositivos móveis do YouTube.
Acima, vimos como compartilhar um vídeo do YouTube para reproduzir em um horário específico. Esperamos que esta informação tenha ajudado você a encontrar o que precisa.