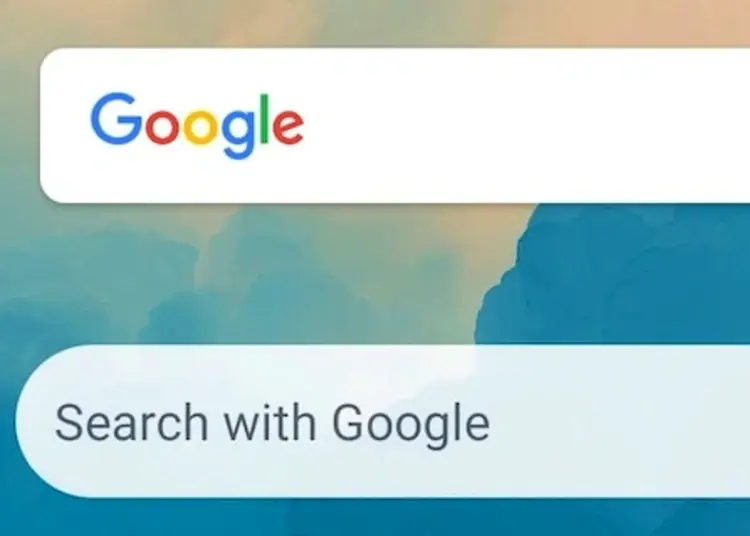O widget da tela inicial da Pesquisa Google é provavelmente a maneira mais rápida de encontrar algo sem abrir o navegador. No entanto, alguns usuários do Android estão relatando problemas com widgets. O widget de pesquisa do Google parece travar sempre que tento pesquisar algo. Isso inclui pesquisa por voz também.
Abaixo, estamos compartilhando como corrigir o problema do widget de pesquisa do Google que continua travando. Continue rolando para descobrir.
O widget da barra de pesquisa do Google não está funcionando
Se o widget da barra de pesquisa do Google não estiver funcionando (trava ou fica lento), geralmente é devido a um problema com o Google app. Reinicie seu dispositivo, limpe os dados locais ou desinstale as atualizações do Google app. Se for uma opção, você também pode tentar remover e adicionar novamente o widget.
Por fim, tente desinstalar e atualizar o Android WebView, limpar a partição do cache ou redefinir a configuração original.
1. Limpe os dados locais no Google App
A primeira coisa que você precisa fazer é reiniciar o telefone. Se isso falhar, a segunda etapa é limpar os dados locais do Google app. A limpeza de todos os dados locais iniciará o aplicativo, esperamos que isso corrija o bug que causava a falha do widget de pesquisa.
Veja como limpar dados locais no Google app.
- Abra Configurações .
- Selecionar aplicativos
- Abra o Google na lista de aplicativos disponíveis .
- Selecione Armazenamento
- Selecione Gerenciar armazenamento .
- Apague todos os dados .
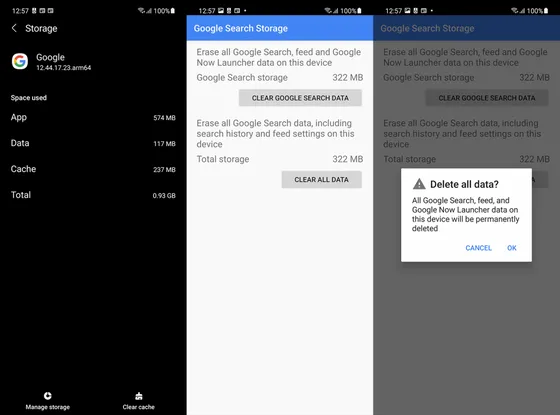
2. Desinstale as atualizações e finalize o programa beta
Se a primeira etapa falhar, você pode desinstalar a atualização do Google app e atualizar novamente. Os aplicativos do Google vêm pré-instalados como aplicativos do sistema e não podem ser completamente desinstalados. O que você pode fazer é desinstalar a atualização e restaurar a versão do aplicativo para a que veio com o seu dispositivo.
Além disso, se você se inscreveu inadvertidamente no Programa Beta do Google Apps, deverá desativá-lo. Recomendamos desmarcá-lo caso você tenha problemas com a versão atual. Felizmente, problemas como esse não são comuns e o Google Beta não é exatamente instável. Ainda assim, a versão pública é o caminho a percorrer sempre que surge um problema.
Veja como desinstalar atualizações e sair do programa beta para aplicativos do Google.
- Abra a Play Store e encontre o Google .
- Expanda Aplicativos em Resultados e deslize para baixo. Saia do programa beta e aguarde a conclusão do processo. Pule esta etapa se você não for um dos primeiros a adotar.
- Em seguida, toque em Desinstalar e confirme quando solicitado.
- Reinicie seu dispositivo e atualize o Google app novamente na Play Store em Conta > Gerenciar aplicativos e dispositivos > Atualizações disponíveis .
3. Remova e adicione novamente o widget
Se você tiver a opção de remover o widget e adicioná-lo novamente ao seu dispositivo, você definitivamente deveria experimentá-lo.
Para remover o widget de Pesquisa do Google de sua tela inicial, toque longamente no widget e selecione Remover . Você também pode arrastá-lo para o topo da tela para removê-lo de algumas skins do Android. Em seguida , pressione e segure a tela inicial até que um menu pop-up apareça . Selecione Widgets e encontre o Google . Adicione uma barra de pesquisa à sua tela inicial e tente pesquisar novamente.
4. Reinstale o Android WebView
Alguns anos atrás, um problema de WebView no sistema Android travou milhões de aplicativos de usuários em todo o mundo. E embora o problema tenha sido resolvido, ainda temos dúvidas sobre esse serviço essencial, até porque o problema aponta nessa direção. Em outras palavras, o WebView do sistema Android lida com a exibição de conteúdo da Web em seu aplicativo, em vez de alternar para um navegador da Web dedicado (mais comumente o Chrome). Se não funcionar, o navegador integrado também não funcionará.
Então, com isso em mente, veja como reinstalar o Android System WebView no Android.
- Abra Configurações .
- Selecionar aplicativos
- Selecione WebView do sistema Android .
- Toque no menu de 3 pontos e em Desinstalar atualizações .
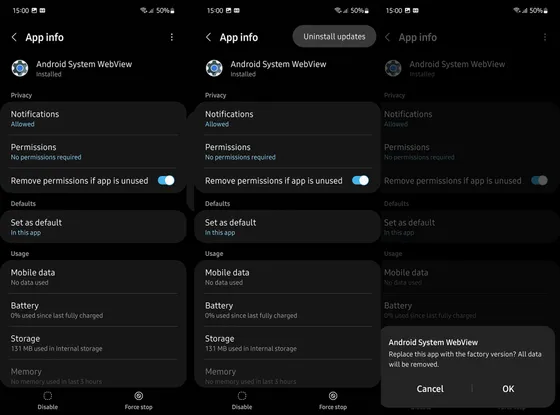
- Na mesma página de informações do aplicativo, toque em “ Detalhes do aplicativo na loja ”. Isso o levará à Play Store.
- Toque em Atualizar e reinicie o Android.
Se o widget de pesquisa do Google continuar travando, atualize o firmware do seu dispositivo.
5. Atualização de firmware
As etapas anteriores corrigiram a maioria dos problemas relacionados ao aplicativo que poderiam levar a falhas do widget. Mas e se houver um problema com o sistema? Pesquise no aplicativo do Google e há relatos de que o widget de pesquisa começou a travar após uma atualização do sistema. Portanto, esperamos que a próxima atualização corrija esse problema. Portanto, recomendamos que você verifique se há atualizações e as instale regularmente.
Não apenas para fins de segurança, mas também para correções de bugs. Para verificar se há atualizações disponíveis no Android, vá para Configurações > Atualização de Software ou Configurações > Sistema > Atualização de Software. Instale a atualização e verifique se o problema persiste.
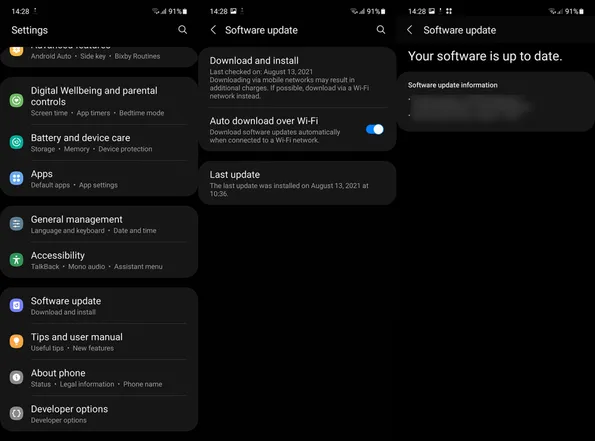
6. Limpe a partição de cache
A próxima coisa que você pode tentar é limpar a partição do cache. Esta é a partição do sistema que armazena arquivos temporários e, em alguns casos, pode corromper os dados de determinados aplicativos. Não precisa se preocupar, pois a exclusão não excluirá seus dados. A única maneira de acessá-lo é através do menu de recuperação, então é isso que vamos fazer.
Veja como limpar a partição de cache no Android.
- Desligue o smartphone .
- Pressione e segure o botão liga / desliga e o botão de aumentar o volume . Alguns dispositivos exigem que você mantenha pressionado o botão liga / desliga + volume baixo, enquanto outros, como Samsung, exigem um cabo USB para conectar ao seu PC para acessar o modo de recuperação ou Fastboot.
- Pressione e segure os dois botões e solte-os quando o logotipo de inicialização aparecer .
- Navegue pelo menu usando as teclas de volume e selecione Wipe Cache Partition .
- Use o botão liga/desliga para confirmar sua seleção.
- Agora selecione Reiniciar agora e siga o procedimento de configuração novamente.
7. Redefina o Android para as configurações de fábrica
Por fim, se você não conseguir corrigir o problema com o Google App e o Google Search Widget, sua única opção restante é redefinir o dispositivo para a configuração original . Considerando que todos os dados serão excluídos no processo, essa não é uma solução desejável. No entanto, é recomendado (por OEMs e indivíduos experientes em tecnologia) fazer uma redefinição de fábrica após cada atualização importante. Se você atualizou recentemente do Android 12 para o Android 13, recomendamos fazer uma redefinição de fábrica. Não se esqueça de fazer backup de tudo antes.
Veja como redefinir o Android para as configurações de fábrica.
- Faça backup de todos os arquivos de mídia no Google Fotos/Google Drive ou PC. Se você estiver usando um cartão SD, mova tudo o que puder para lá.
- Abra Configurações .
- Selecione Sistema .
- Escolha a opção Redefinir .
- Toque em Apagar tudo (redefinição de fábrica) .
- Escolha Limpar tudo .
- O dispositivo será reiniciado e irá para a tela de configuração inicial .
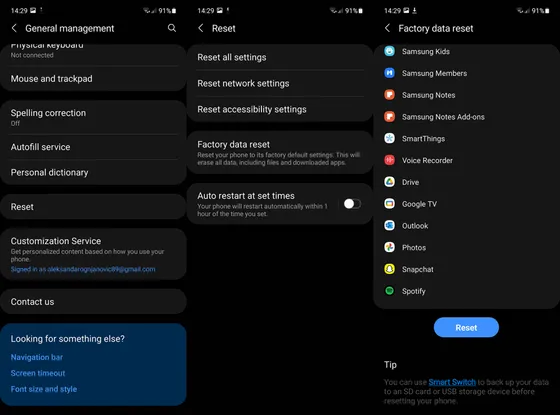
- Faça login na sua conta do Google e/ou OEM aqui e restaure todo o backup.
Veja como corrigir o problema do widget de pesquisa do Google que continua travando. Esperamos que esta informação o tenha ajudado a resolver o seu problema.