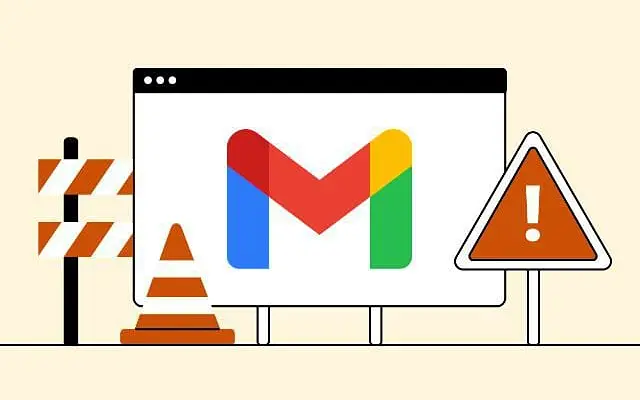Alguns usuários disseram que a caixa de entrada do Gmail não está atualizando no Android. Novos e-mails chegam ao Gmail ao usar o Gmail para a Web, mas não parecem visíveis no cliente Android. O problema provavelmente está relacionado ao próprio aplicativo e como ele é executado no Android.
Abaixo, estamos compartilhando como corrigir o problema de atualização da caixa de entrada do Gmail. Continue rolando para descobrir.
Por que os e-mails não aparecem na minha caixa de entrada do Gmail?
Você pode não conseguir ver seus e-mails porque o aplicativo Gmail (cliente Android) não sincroniza automaticamente. Você também pode sincronizar manualmente seus e-mails, ativar a sincronização automática e ajustar algumas configurações do sistema relacionadas ao Gmail.
Se isso não funcionar, limpe os dados locais do Gmail, desinstale as atualizações ou reinstale o aplicativo e tente novamente.
Vamos seguir as etapas abaixo para ver como você pode corrigir esses problemas, verificar seus e-mails recebidos e receber notificações temporariamente.
1. Sincronize e-mails manualmente
Obviamente, seu telefone deve estar conectado a uma rede Wi-Fi estável ou rede de dados móveis para recuperar e-mails dos servidores do Gmail com o aplicativo Gmail. Se tiver certeza de que essa não é a causa do seu problema, abra Gmail > Caixa de entrada e deslize para baixo em Forçar sincronização na parte superior.
Todas as novas mensagens devem ser exibidas. Além disso, certifique-se de que as novas mensagens que você espera não estejam em sua pasta de spam e que nenhuma proteção de dados ou modo avião em todo o sistema esteja ativado.
2. Verifique as configurações do Gmail
Existem algumas configurações que você precisa verificar para garantir que seu Gmail ainda esteja sincronizando. A primeira coisa a fazer é ativar a sincronização do Gmail nas configurações do Gmail. Em seguida, você precisa garantir que o Gmail tenha permissão para usar e trabalhar com seus dados em segundo plano.
Aqui está o que você precisa fazer:
- Abra o Gmail .
- Toque no menu hambúrguer no canto superior esquerdo e abra Configurações na parte inferior.
- Escolha uma conta . Deve estar logo abaixo das Configurações Gerais.
- Marque a caixa de seleção Gmail Sync .
- Agora feche o Gmail e abra Configurações (configurações do sistema).
- Selecionar aplicativos
- Encontre o Gmail na lista de aplicativos disponíveis e abra-o.
- Toque em Bateria e verifique se o Gmail tem permissão para funcionar em segundo plano . Você pode desativar a otimização do Gmail para que o aplicativo sempre sincronize em segundo plano.
- Abra também os dados móveis e permita que o Gmail use dados em segundo plano .
3. Limpe os dados locais no Gmail
Você também pode redefinir o aplicativo limpando seus dados locais antes de reinstalar o aplicativo ou desinstalar atualizações. O Gmail mantém muitos dados localmente e é uma boa ideia limpá-los e forçar o aplicativo a ressincronizar de tempos em tempos.
Depois de limpar todos os dados do Gmail, abra o aplicativo e aguarde a sincronização novamente. Talvez seja necessário permitir que o Gmail funcione em segundo plano e use os dados móveis novamente, conforme descrito na etapa anterior.
Veja como limpar dados locais no Gmail no Android.
- Mais uma vez, abra Configurações > Aplicativos > Gmail .
- Toque em Armazenamento
- Selecione Limpar dados e confirme quando solicitado.
- Reinicie seu dispositivo, abra o Gmail e aguarde a sincronização de seus e-mails.
4. Reinstale o aplicativo Gmail
Finalmente, se sua caixa de entrada do Gmail não for atualizada automaticamente, tente reinstalar o aplicativo para corrigir o problema. Nesse caso, considerando que o Gmail vem como o aplicativo de e-mail padrão em muitos skins do Android, você pode desinstalar as atualizações do aplicativo, mas não desinstalá-lo completamente.
Veja como desinstalar atualizações do Gmail no Android usando a Play Store.
- Abra a Play Store .
- Pesquise por Gmail e abra-o.
- Toque em Desinstalar
- Reinicie seu dispositivo, abra a Play Store e atualize o Gmail novamente.
- Verifique as configurações mencionadas na segunda solução e faça login para ver as melhorias.
ouVocê pode acessar o APK Mirror para baixar versões mais antigas. Além disso, verifique se o IMAP está ativado para receber e-mails do Gmail de outros clientes Android ou iOS (Outlook, Apple Mail). Para ativá-lo, abra o Gmail na Web, abra Todas as configurações e alterne Ativar IMAP em Encaminhamento e POP/IMAP.
Veja como corrigir o problema de atualização da caixa de entrada do Gmail. Esperamos que esta informação o tenha ajudado a resolver o seu problema.