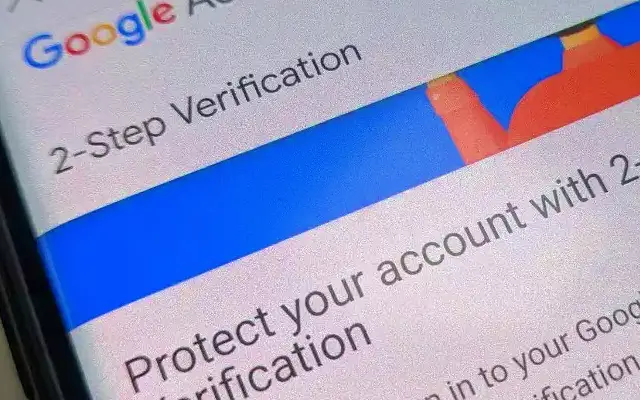Este artigo é um guia de configuração com capturas de tela para aqueles que procuram o que fazer se o método de verificação em duas etapas do Google não estiver funcionando.
Os usuários já estão acostumados a receber um código de verificação toda vez que tentam fazer login com sua conta do Google (conta do Gmail). No entanto, alguns deles relataram problemas com o não funcionamento do código de verificação.
Abaixo, estamos compartilhando como corrigir o problema de verificação em duas etapas do Google que não está funcionando. Continue rolando para descobrir.
Por que a verificação em duas etapas do Google não está enviando um código
1. Verifique a solicitação do Google
Este artigo é um guia de configuração com capturas de tela para aqueles que procuram o que fazer se o método de verificação em duas etapas do Google não estiver funcionando.
Os usuários já estão acostumados a receber um código de verificação toda vez que tentam fazer login com sua conta do Google (conta do Gmail). No entanto, alguns deles relataram problemas com o não funcionamento do código de verificação.
Abaixo, estamos compartilhando como corrigir o problema de verificação em duas etapas do Google que não está funcionando. Continue rolando para descobrir.
Por que a verificação em duas etapas do Google não está enviando um código
1. Verifique a solicitação do Google
A verificação em duas etapas por SMS era a opção padrão não muito tempo atrás, mas agora o Google está priorizando as mensagens do Google. Se você está se perguntando o que é um prompt do Google, a resposta é simples. Um novo método de verificação em duas etapas que avisa toda vez que você tenta fazer login na sua Conta do Google. Android e iPhone estão disponíveis apenas para smartphones. Obviamente, o dispositivo deve estar conectado à Internet para que o prompt apareça.
Portanto, em vez de esperar por uma mensagem de verificação por SMS que nunca chega, verifique a janela de notificação do Google Prompts. A pessoa que está tentando fazer login deve verificar se é ela mesma e ter acesso. Por outro lado, se você não conseguir acessar as Mensagens do Google por algum motivo (primeira configuração após a redefinição de fábrica ou sem acesso à rede), há outras opções que você pode tentar.
2. Certifique-se de ter adicionado o número de telefone correto.
Isso pode parecer muito óbvio, mas vale a pena mencionar. Se você adquiriu recentemente outro cartão SIM e outro número está associado à sua conta do Google, a verificação por SMS não funcionará por motivos óbvios. Portanto, você precisa acessar as configurações da sua conta do Google, selecionar Verificação em 2 etapas na seção Segurança e adicionar seu número de telefone.
Aqui estão as instruções passo a passo.
- No telefone, vá para Configurações > Google e toque em Gerenciar Conta do Google . Abra um navegador no seu iPhone ou PCVá aqui . Você pode precisar fazer login.
- Selecione Segurança na guia superior ou no painel esquerdo .
- Selecione Verificação em duas etapas .
- Toque no ícone de lápis ao lado de Mensagens de voz ou texto e toque em Alterar telefone
- Adicione seu número ativo real e veja a mudança .
3. Use códigos de backup ou aplicativo autenticador
No entanto, SMS e Google Messages não são os únicos métodos de verificação em duas etapas. Você também pode usar códigos de backup ou o aplicativo Google Authenticator para a mesma finalidade.
Então vamos começar com o código. Em primeiro lugar, recomendamos que você guarde esses códigos para si mesmo e oculte-os se decidir baixá-los e salvá-los localmente ou tirar uma captura de tela. O Google fornece 10 códigos de uso único que você pode inserir quando necessário para acessar sua Conta do Google.
Para obter uma lista de códigos, vá para Segurança > Verificação em 2 etapas novamente e abra Códigos de backup. O Google irá gerar 10 códigos, então depois de usar todos eles, você precisará repetir isso e obter mais 10 códigos.
por outro ladoVocê pode usar o aplicativo Authenticator . Ao baixar o aplicativo da Play Store e fazer login, você será notificado sobre sua tentativa de login e poderá usar o aplicativo para gerar um código de verificação. Mesmo que o telefone esteja offline ou recebendo SMS, por algum motivo isso não é uma opção.
4. Desative e reative a autenticação de dois fatores
Por fim, você pode desativar e reativar esse recurso na agora conhecida guia de segurança da página de gerenciamento da sua conta do Google. Você pode ficar tentado a evitar todos os prompts de login e confirmações repetidas, mas reativá-los.
Não recomendamos isso, pois é uma forma de sequestrar sua conta. Os relatórios de contas roubadas caíram 50% desde que o Google começou a aplicar a verificação em duas etapas por padrão. Os hackers podem obter sua senha, mas também precisam de acesso total ao seu telefone para assumir o controle de sua conta. Esta é uma situação muito improvável.
Veja como corrigir a verificação em duas etapas do Google que não está funcionando. Esperamos que esta informação o tenha ajudado a resolver o seu problema.
A verificação em duas etapas por SMS era a opção padrão não muito tempo atrás, mas agora o Google está priorizando as mensagens do Google. Se você está se perguntando o que é um prompt do Google, a resposta é simples. Um novo método de verificação em duas etapas que avisa toda vez que você tenta fazer login na sua Conta do Google. Android e iPhone estão disponíveis apenas para smartphones. Obviamente, o dispositivo deve estar conectado à Internet para que o prompt apareça.
Portanto, em vez de esperar por uma mensagem de verificação por SMS que nunca chega, verifique a janela de notificação do Google Prompts. A pessoa que está tentando fazer login deve verificar se é ela mesma e ter acesso. Por outro lado, se você não conseguir acessar as Mensagens do Google por algum motivo (primeira configuração após a redefinição de fábrica ou sem acesso à rede), há outras opções que você pode tentar.
2. Certifique-se de ter adicionado o número de telefone correto.
Isso pode parecer muito óbvio, mas vale a pena mencionar. Se você adquiriu recentemente outro cartão SIM e outro número está associado à sua conta do Google, a verificação por SMS não funcionará por motivos óbvios. Portanto, você precisa acessar as configurações da sua conta do Google, selecionar Verificação em 2 etapas na seção Segurança e adicionar seu número de telefone.
Aqui estão as instruções passo a passo.
- No telefone, vá para Configurações > Google e toque em Gerenciar Conta do Google . Abra um navegador no seu iPhone ou PCVá aqui . Você pode precisar fazer login.
- Selecione Segurança na guia superior ou no painel esquerdo .
- Selecione Verificação em duas etapas .
- Toque no ícone de lápis ao lado de Mensagens de voz ou texto e toque em Alterar telefone
- Adicione seu número ativo real e veja a mudança .
3. Use códigos de backup ou aplicativo autenticador
No entanto, SMS e Google Messages não são os únicos métodos de verificação em duas etapas. Você também pode usar códigos de backup ou o aplicativo Google Authenticator para a mesma finalidade.
Então vamos começar com o código. Em primeiro lugar, recomendamos que você guarde esses códigos para si mesmo e oculte-os se decidir baixá-los e salvá-los localmente ou tirar uma captura de tela. O Google fornece 10 códigos de uso único que você pode inserir quando necessário para acessar sua Conta do Google.
Para obter uma lista de códigos, vá para Segurança > Verificação em 2 etapas novamente e abra Códigos de backup. O Google irá gerar 10 códigos, então depois de usar todos eles, você precisará repetir isso e obter mais 10 códigos.
por outro ladoVocê pode usar o aplicativo Authenticator . Ao baixar o aplicativo da Play Store e fazer login, você será notificado sobre sua tentativa de login e poderá usar o aplicativo para gerar um código de verificação. Mesmo que o telefone esteja offline ou recebendo SMS, por algum motivo isso não é uma opção.
4. Desative e reative a autenticação de dois fatores
Por fim, você pode desativar e reativar esse recurso na agora conhecida guia de segurança da página de gerenciamento da sua conta do Google. Você pode ficar tentado a evitar todos os prompts de login e confirmações repetidas, mas reativá-los.
Não recomendamos isso, pois é uma forma de sequestrar sua conta. Os relatórios de contas roubadas caíram 50% desde que o Google começou a aplicar a verificação em duas etapas por padrão. Os hackers podem obter sua senha, mas também precisam de acesso total ao seu telefone para assumir o controle de sua conta. Esta é uma situação muito improvável.
Veja como corrigir a verificação em duas etapas do Google que não está funcionando. Esperamos que esta informação o tenha ajudado a resolver o seu problema.