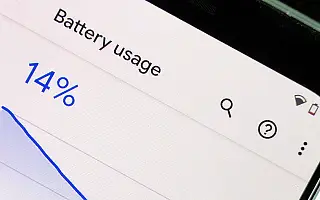A duração da bateria é uma das características mais importantes no mercado moderno de smartphones. Para tirar o máximo proveito de uma bateria maior, os usuários desejam melhores insights sobre aspectos de software, otimizações e consumo de bateria por aplicativo. É por isso que cada skin do Android vem com estatísticas detalhadas da bateria.
No entanto, alguns usuários relatam que os dados de uso da bateria não estão disponíveis. Dito isso, as estatísticas da bateria, uso por aplicativo, gráficos e tempo estimado parecem ter parado de atualizar por algum motivo.
Abaixo, estou compartilhando como corrigir dados de uso da bateria não disponíveis no Android. Continue rolando para conferir.
Por que meus dados de uso da bateria não estão aparecendo no Android?
Se os dados de uso da bateria não estiverem aparecendo no Android, aqui estão algumas coisas para suspeitar:
- Uma atualização do sistema interrompeu a funcionalidade e pode ser corrigida redefinindo os Serviços de integridade do dispositivo.
- Há um bug em outro serviço essencial do sistema que tende a usar dados de uso da bateria.
- A versão mais recente do Android entra em conflito com a versão mais antiga. A redefinição de fábrica é recomendada.
Existem várias soluções para esse problema, então confira abaixo.
1. Reinicie seu dispositivo
Em particular, atualizar os serviços internos do sistema às vezes requer a reinicialização do dispositivo. Nesse caso, redefina o serviço Device Health, que rastreia o uso da bateria e fornece gráficos e porcentagens de consumo detalhadas.
Se a reinicialização não funcionar, a próxima etapa provavelmente resolverá o problema que você está enfrentando.
2. Limpar dados do Device Health Services
Alguns usuários experientes encontraram uma solução para o problema de estatísticas de uso da bateria. Eles sugerem que a limpeza dos dados do Device Health Services resolverá completamente o problema e obterá estatísticas gerais de uso da bateria após a próxima carga.
Os usuários da Samsung também devem excluir dados do serviço Samsung Device Health Manager. Em seguida, reinicie o dispositivo e carregue-o e ele mostrará todas as leituras como antes.
Aqui está o que você precisa fazer:
- Abra Configurações .
- Selecione Aplicativos .
- Toque no menu de três pontos ou no menu suspenso Meus aplicativos e selecione Mostrar aplicativos do sistema .
- Encontre o Device Health Services e abra o aplicativo.
- Selecione Armazenamento .
- Toque em Limpar dados ou Gerenciar armazenamento > Apagar todos os dados .
- Faça o mesmo para o Samsung Device Health Manager .
- Reinicie seu dispositivo e veja a melhoria. Normalmente, o dispositivo começará a mostrar o uso da bateria na próxima vez que estiver totalmente carregado.
3. Desinstale as atualizações do Device Health Services
Se você não tiver dados de limpeza suficientes, sempre poderá desinstalar a atualização do serviço de sistema com defeito. Nesse caso, você deve desinstalar a atualização do Device Health Services e restaurar os valores de fábrica.
Veja como desinstalar atualizações do Device Health Services:
- Mais uma vez , vá para Configurações > Aplicativos e ative Mostrar aplicativos do sistema .
- Abra o Serviço de integridade do dispositivo .
- Toque no menu de três pontos e selecione Desinstalar atualizações .
- Verifique seu dispositivo e reinicie.
Se os dados de uso da bateria não estiverem disponíveis após a execução das etapas anteriores, tente atualizar o firmware.
4. Atualize o firmware
O problema parece ter ocorrido após uma atualização do sistema para usuários da Samsung e não é inesperado que a Samsung tenha resolvido o problema ao longo do tempo. Portanto, é importante manter seu dispositivo atualizado para obter um desempenho ideal e uma experiência livre de bugs. As atualizações geralmente são gerenciadas automaticamente, mas você também pode verificar se há atualizações e instalá-las manualmente.
Veja como verificar se há atualizações no seu dispositivo Samsung.
- Abra Configurações .
- Toque em Atualização de software .
- Selecione Baixar e instalar .
- Baixe e instale atualizações, se disponíveis .
5. Redefina seu dispositivo para as configurações de fábrica
Por fim, se nada funcionar, você pode recalibrar a bateria ou fazer uma redefinição de fábrica. É sempre recomendável fazer uma redefinição de fábrica após uma grande atualização do Android.
Isso pode ser demorado, especialmente se você tiver muitas coisas para reconfigurar e muitos aplicativos com opções de entrada.
Acima, vimos como corrigir dados de uso da bateria não disponíveis no Android. Esperamos que esta informação tenha ajudado a resolver o problema.