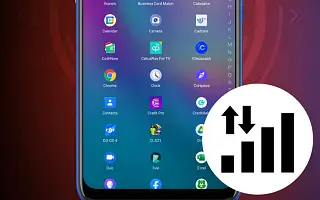Aplicativos Android que não funcionam com dados móveis podem ser um grande problema se você não quiser ficar restrito a áreas com Wi-Fi em movimento.
Não ter uma conexão de dados confiável pode ser doloroso, e aqui abordaremos alguns métodos possíveis de solução de problemas para resolver esse problema.
Abaixo, estamos compartilhando como corrigir dados móveis que não funcionam no aplicativo Android. Continue rolando para conferir.
Por que meu aplicativo Android não está funcionando com dados móveis
Existem vários motivos possíveis pelos quais seu aplicativo Android pode enfrentar o problema de não funcionar com dados móveis. O aplicativo pode estar desabilitado para dados de celular ou pode haver um problema com seu plano de dados. Existem outras possibilidades. Abordaremos isso na próxima etapa.
1. Verifique a conexão de dados
Verifique se sua conexão de dados está correta. melhor maneiraBasta visitar speedtest.net para verificar a velocidade da sua conexão. Além disso, verifique se você usou todos os seus planos de dados ou limites de dados diários.
2. Verifique seu plano de dados e limites
Alguns planos de dados móveis têm limitações. Certifique-se de ter dados suficientes ou de que seu pagamento não está atrasado. Verifique as configurações relacionadas aos limites do seu plano de dados, pois os dados podem ser desativados automaticamente quando você atingir os limites definidos anteriormente.
Abra Parâmetros > Rede e Internet > Redes móveis e encontre a opção Alerta de dados ou Overdrive para desativar o limite aqui. Essas opções também podem ser encontradas no aplicativo Security em telefones Xiaomi. Vá para o aplicativo Segurança , toque em Configurações e toque em Uso de dados > Planos de dados . Lá você pode definir limites de dados.
3. Verifique se os dados do aplicativo estão desativados
Vá para Parâmetros > Aplicativos e notificações > Todos os aplicativos e encontre e toque no aplicativo que não está funcionando. Em seguida, clique em Dados móveis e WiFi. A partir daí, você pode verificar se os dados estão desabilitados para esse aplicativo ou se há um limite de dados em segundo plano. Como alternativa , vá para Configurações > Aplicativos > Gerenciar aplicativos, selecione o aplicativo que deseja verificar e vá para Uso de dados, onde você pode habilitar dados móveis e dados em segundo plano .
4. Remova o cartão SIM e reinicie o dispositivo
Este é um passo fácil de tomar. Basta desligar o telefone, remover o cartão SIM e colocá-lo novamente. Ligue o telefone e verifique se tudo voltou ao normal. O cartão SIM pode se mover um pouco e os pinos podem sair do fio, então você pode usar seu cartão SIM um pouco para garantir que ele esteja inserido corretamente.
5. Redefina o APN para as configurações padrão
Às vezes, pode haver problemas com suas configurações de dados móveis. Para redefinir os padrões, vá para Parâmetros > Rede e Internet > Redes móveis > Nome do ponto de acesso , pressione o menu de três pontos e clique em Redefinir para padrões . Se você estiver usando o Xiaomi, poderá acessar essas configurações acessando Configurações > Cartão SIM e redes móveis . A partir daí, clique no cartão SIM que deseja verificar, vá para o nome do seu ponto de acesso e clique em Redefinir .
6. Redefinir as configurações de rede
Você também pode iniciar uma nova conexão redefinindo suas configurações de rede.
Para redefinir as configurações de rede no Android:
- Vá para Parâmetros > Sistema > Redefinir opções > Redefinir configurações de rede / Redefinir Wifi
- Como alternativa , vá para Configurações > Gerenciamento geral > Redefinir > Redefinir configurações de rede .
- Se você estiver usando um dispositivo Xiaomi, vá para Configurações > Conexões e Compartilhamento > Redefinir Wi-Fi, Redes Móveis e Bluetooth > Redefinir Configurações.
7. Altere as configurações de DNS
Alterar suas configurações de DNS às vezes pode resolver problemas com aplicativos que não funcionam com dados de celular.
Para alterar o DNS:
- Vá para parâmetros do telefone > Wi-Fi e redes > DNS pessoal .
- Alternativamente , vá para Configurações > Conexões e Compartilhamento > DNS Privado > Nome do Host do Provedor de DNS Privado e digite o nome do host do seu provedor de DNS.
- Para DNS público do Google, insira dns.google como o nome do host . Para usar o DNS da Cloudflare, digite 1dot1dot1dot1.cloudflare-dns.com .
- Você também pode baixar o aplicativo 1.1.1.1 na Google Play Store.
8. Limpe o cache no aplicativo Google Play Services
Se o problema ocorrer apenas com o aplicativo do Google, provavelmente o problema está no próprio Google.
Você deve tentar estas etapas:
- Vá para Configurações > Aplicativos > Visualizar todos os aplicativos > Google Play Services > Armazenamento e cache > Limpar cache . Isso limpará o cache do Google Play Services, o que pode resolver o problema.
- Verifique se há atualizações de software do sistema. Vá para Configurações > Sistema > Atualização do sistema > Verificar atualizações .
- Remova e adicione novamente sua conta do Google. Para fazer isso , vá para Configurações > Senhas e contas > Conta do Google > Remover conta e adicione-a novamente.
9. Ativar Roaming de Dados
Se você estiver visitando outro estado, precisará ativar os dados de roaming para que o aplicativo funcione com dados móveis.
Ativar dados de roaming:
- Vá para Parâmetros > Rede e Internet > Rede Móvel > Roaming e reinicie o telefone.
- Ou vá para Configurações > Cartão SIM e redes móveis > Configurações avançadas > Roaming de dados para alterar as configurações.
10. Outras correções para aplicativos Android que não funcionam com dados móveis
Se você ainda estiver enfrentando o problema de aplicativos Android que não funcionam com dados móveis, verifique se o Modo Avião está ativado e reinicie o dispositivo.
Verifique se a economia de dados não está ativada ou se o aplicativo não está bloqueado em seu país. Então, mesmo que você possa baixá-lo, ele pode não funcionar com seus dados, pois seu provedor de Internet pode tê-lo bloqueado.
Acima, vimos como corrigir dados móveis que não funcionam em aplicativos Android. Esperamos que esta informação tenha ajudado você a encontrar o que precisa.