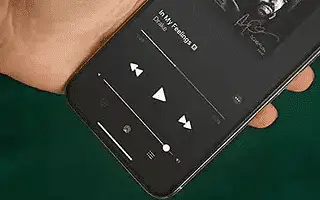O principal benefício da maioria dos aplicativos de streaming de música é que você pode ouvir sua música, não importa o que faça no seu iPhone. Toque música e vá para Instagram, Notícias, Fotos e muito mais, e ele continuará tocando. Mas e se o áudio parar de repente quando você desligar a tela do seu iPhone?
Alguns aplicativos são projetados para limitar a experiência, mas serviços como Spotify ou Apple Music geralmente permitem que você ouça música em segundo plano. No entanto, muitas pessoas ainda relatam problemas com a interrupção do áudio quando a tela do iPhone é desligada.
Abaixo, estou compartilhando como corrigir quando o áudio é interrompido quando a tela é desligada no iPhone. Continue rolando para conferir.
O que fazer quando o áudio para quando você desliga a tela no iPhone
Se o áudio parar quando você desligar a tela do iPhone, o problema pode ser causado por um bug do iOS. Se for verdade, não há muito que você possa fazer além de esperar que a correção chegue.
Você também pode tentar soluções temporárias, como reinstalar determinados aplicativos ou desativar o bloqueio automático no seu iPhone.
1. Feche o aplicativo e reinicie seu iPhone
Talvez o problema seja uma pequena falha causada pelo aplicativo ficar na memória por muito tempo. Portanto, ao fechar o aplicativo e reabri-lo, verifique se o problema ainda ocorre. Para fechar um aplicativo, deslize de baixo para cima na tela e faça uma pausa no centro da tela. Agora feche o aplicativo deslizando para cima na visualização do aplicativo.
Você também pode reiniciar seu iPhone para ter certeza, desde que ele comece a funcionar novamente. Para reiniciar o seu iPhone, pressione e segure o botão lateral + botão de diminuir volume ao mesmo tempo. Quando o controle deslizante Desligar aparecer, arraste o controle deslizante para a direita para desligar o iPhone. Ligue o iPhone novamente e verifique se o problema ainda existe.
2. Atualização do iOS
Provavelmente, nenhuma das soluções deste artigo resolverá o problema de áudio travado no iPhone quando a tela for desligada. A razão é que o problema pode ser interno. Isso significa que há um bug específico dentro do iOS que está causando o problema. Os usuários há muito relatam esse problema em várias versões do iOS.
Portanto, sua melhor aposta é esperar que a Apple lance uma correção para uma futura atualização do iOS. Ninguém sabe quando a atualização da correção chegará. Enquanto isso, você pode tentar uma solução temporária para melhorar um pouco a situação. Não podemos garantir que essas soluções funcionem com qualquer versão específica do iOS, mas não faria mal tentar.
3. Reinstale o aplicativo
Se um aplicativo estiver com problemas para reproduzir áudio em segundo plano enquanto outros estiverem funcionando bem, o problema pode estar no próprio aplicativo. Então, vou reinstalar esse aplicativo para ver se faz alguma diferença. Você deve primeiro excluir o aplicativo. Aqui está como.
- Vá para Configurações .
- Vá para Geral > Armazenamento do iPhone .
- Role a lista de aplicativos até encontrar o aplicativo que deseja excluir.
- Toque no aplicativo que você deseja excluir e vá para Excluir aplicativo.
Agora vá para a App Store e procure o aplicativo que você acabou de excluir e reinstale-o. Se o aplicativo funcionar corretamente, você pode prosseguir.
4. Confirme a assinatura
Uma observação rápida é que alguns serviços não permitem a reprodução de áudio com a tela desligada ou o aplicativo minimizado. Por exemplo, o YouTube é conhecido por permitir que apenas usuários com uma assinatura do YouTube Premium ouçam vídeos/músicas fora do aplicativo. Se você não for assinante do YouTube Premium, minimizar o aplicativo ou desligar a tela pausará automaticamente o vídeo que estiver assistindo.
Ao contrário do Android, que possui alguns clientes do YouTube modificados que permitem a reprodução de áudio em segundo plano, os usuários do iOS não têm outra opção a não ser assinar o YouTube Premium. Portanto, é importante ter em mente, especialmente se você estiver tendo problemas com o aplicativo do YouTube.
5. Desligue o bloqueio automático
Algumas pessoas sugerem que desligar o bloqueio automático resolve o problema. Esta é apenas uma solução temporária, pois manter seu telefone desbloqueado o tempo todo não é uma opção viável. Também adicionamos uma tarefa simples, mas desnecessária, que exige que você pressione o botão lateral toda vez que desligar o iPhone. No entanto, você pode tentar isso por um tempo, pelo menos até ver uma correção real (provavelmente na forma de uma atualização do iOS).
Veja como desativar o bloqueio automático no iPhone.
- Atalho para Configurações .
- Vá para Tela e brilho > Bloqueio automático .
- Defina o Bloqueio Automático como Desativado .
Como você pode ver, muitos fatores potenciais que causam esse problema estão fora de controle. Provavelmente se resume a atualizar todo o sistema operacional ou o próprio aplicativo.
Acima, vimos como corrigir a interrupção de áudio quando a tela desliga no iPhone. Esperamos que esta informação tenha ajudado a resolver o problema.