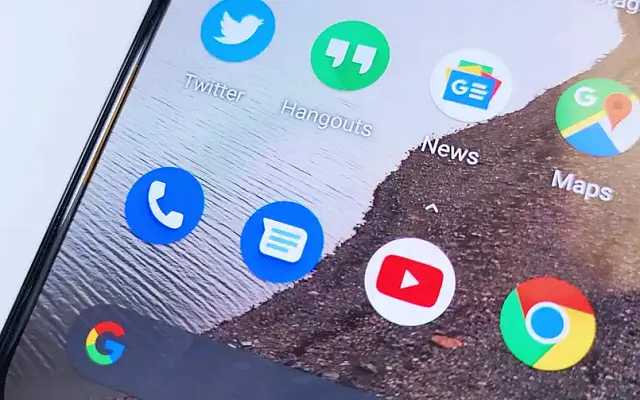Alguns usuários do Android relatam que Adicionar à tela inicial não funciona porque você não pode criar atalhos na tela inicial no Chrome, Firefox ou outros navegadores no Android.
Abaixo, estamos compartilhando como corrigir o problema de não conseguir criar atalhos na tela inicial do Android. Continue rolando para descobrir.
Por que Adicionar à tela inicial não aparece no Android?
Se você não vir Adicionar à tela inicial, tente reiniciar o dispositivo, atualizar o Chrome (ou qualquer outro navegador que você usa), verificar as permissões do navegador e limpar o cache. Além disso, verifique se você não bloqueou a tela inicial para evitar alterações de layout.
Temos algumas soluções para recomendar, confira abaixo.
1. Reinicie seu dispositivo
vamos começar de novo A primeira coisa a fazer quando isso acontece. Para alguns usuários, o problema foi resolvido completamente, enquanto outros disseram que precisavam reiniciar o dispositivo, pois o problema voltou a ocorrer depois de um tempo. Sabemos que isso não é o ideal, mas é uma forma de amenizar o problema.
Além disso, verifique se o navegador e o firmware do dispositivo estão atualizados. Verifique se há atualizações de aplicativos na Play Store ou atualizações do sistema em Configurações > Sistema > Atualização de software.
2. Limpe o cache do seu navegador
Outra etapa viável é limpar o cache do seu navegador. Segundo relatos, o problema afeta principalmente os usuários do Chrome, mas parece que Adicionar à tela inicial também não funciona no Firefox, Opera e outros navegadores. Limpar o cache é o primeiro passo, mas se isso falhar, você pode limpar todos os dados locais e ver as melhorias.
Veja como limpar o cache nos navegadores afetados no Android.
- Abra Configurações .
- Toque em Aplicativos
- Selecione Todos os aplicativos .
- Abra seu navegador na lista de aplicativos disponíveis .
- Toque em Armazenamento
- Toque em Limpar cache .
3. Limpe os dados do navegador e verifique as permissões
Se ainda não conseguir adicionar atalhos à tela inicial do navegador, tente redefinir o navegador limpando os dados e verificando as permissões. Alguns usuários sugerem que dar acesso ao repositório inicializador padrão resolve o problema. No entanto, não podemos ter certeza de que isso funcionará para todos.
Aqui está o que você precisa fazer:
- Mais uma vez , vá para Configurações> Aplicativos e abra o navegador que está com problemas para adicionar atalhos na tela inicial.
- Toque em Armazenamento
- Toque em Limpar dados ou Gerenciar armazenamento > Limpar todos os dados .
- Confirme a mensagem quando solicitado e reinicie o dispositivo .
- Agora volte para Configurações > Aplicativos .
- Reabra seu navegador e selecione Permissões . Certifique -se de que todas as permissões sejam concedidas .
- Volte para a lista Todos os aplicativos e abra o iniciador padrão . Pode ser o iniciador Pixel, One UI Home, iniciador MIUI, etc. Cada OEM tem seu próprio iniciador.
- Clique em Permissões e conceda permissão ao repositório .
- Confira nossas melhorias.
Se você estiver usando um iniciador de terceiros como o Nova Launcher, precisará conceder todas as permissões.
4. Verifique as configurações padrão do iniciador
Todo iniciador do Android tem uma opção que é muito importante aqui. Chama-se “Lock Home Screen Layout”, embora o nome exato possa variar. Esta opção bloqueia os ícones, widgets e pastas atualmente em sua tela inicial para que você não possa alterar seu layout. Você deve desabilitar esta opção para que a opção Adicionar à tela inicial funcione.
Veja como desativar o bloqueio da tela inicial no Android.
- Pressione e segure a tela inicial (ou use um gesto de pinça) até que o menu de edição da tela inicial apareça .
- Toque em Configurações .
- Desative a opção Bloquear layout da tela inicial .
5. Desinstale as atualizações do navegador
Por fim, você pode tentar desinstalar as atualizações do Chrome, reinstalar aplicativos como Firefox, Opera, navegador DuckDuck Go ou qualquer outro navegador que você usa como navegador no Android. Um novo começo deve resolver o problema.
Para fazer isso, vá para a Play Store e abra o aplicativo do navegador. Você pode procurá-lo ou encontrá-lo na lista de aplicativos. Expanda Aplicativos e toque em Desinstalar. Reinicie seu dispositivo e retorne à tela de aplicativos na Play Store para instalar ou atualizar seu aplicativo.
Então, vimos como resolver o problema de não conseguir criar atalhos na tela inicial do Android. Esperamos que esta informação o tenha ajudado a resolver o seu problema.