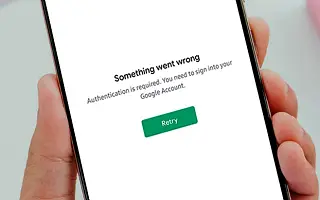Embora raros, os erros da Play Store são significativos e podem dificultar muito a vida dos usuários do Android. Alguns usuários relatam o erro de autenticação necessária da Play Store no Android. Esse erro aparece sempre que você abre a loja e tenta baixar ou atualizar um aplicativo. Se você não tiver uma conta do Google, a Google Play Store não funcionará, então você receberá um erro. Por outro lado, os usuários que relataram o problema fizeram login com a Conta do Google normalmente.
Se você está recebendo esse erro e não sabe o que fazer, confira as etapas listadas abaixo para corrigi-lo imediatamente.
Abaixo, estamos compartilhando como corrigir o erro de erro de autenticação necessária da Google Play Store. Continue rolando para conferir.
Corrigir problemas de autenticação na Play Store
Vamos começar reiniciando o Android. Claro, certifique-se de ter adicionado sua conta do Google ao Android. Sem ele, a maioria dos serviços do Google não funcionará. Além disso, desative VPNs e proxies e verifique se o dispositivo está conectado a uma rede de dados móvel ou Wi-Fi estável.
Se isso não funcionar, limpe seus dados locais da Play Store ou desinstale a atualização. Isso também se aplica aos serviços de acompanhamento. Por fim, se nada funcionar, recomendamos redefinir seu dispositivo para as configurações de fábrica.
1. Limpe os dados locais da Play Store e serviços relacionados
A primeira coisa a fazer é limpar os dados locais da Play Store e alguns serviços relacionados que funcionam em segundo plano e afetam a experiência geral do Android. Isso deve reiniciar o aplicativo e corrigir o problema de autenticação imediatamente, supondo que você configurou sua conta do Google no Android.
Veja como excluir dados locais dos serviços do Google:
- Abra Configurações .
- Toque em Aplicativos .
- Expanda todos os aplicativos.
- Toque no menu de três pontos e selecione Mostrar processos do sistema .
- Abra a Play Store e selecione Armazenamento.
- Limpar dados .
- Faça o mesmo para o Google Play Services (Armazenamento > Gerenciamento de dados > Limpar todos os dados) e o Google Services Framework .
- Reinicie o Android e veja a melhoria.
2. Desinstale atualizações da Play Store e serviços relacionados
Se as etapas anteriores falharem e você ainda estiver recebendo o erro de autorização necessária da Play Store, recomendamos que você desinstale a atualização dos serviços do Google mencionados. Isso deve resolver o problema em questão.
Se você não tiver certeza de como desinstalar atualizações da Play Store, Google Play Services e Google Services Framework, siga estas instruções.
- Vá para Configurações > Aplicativos > Todos os aplicativos . Marque a opção Mostrar processos do sistema .
- Abra a Play Store e toque no menu de três pontos .
- Toque em Remover atualizações .
- Verifique o Google Play Services e o Google Services Framework e faça o mesmo.
- Reinicie seu dispositivo e veja a melhoria.
3. Exclua, adicione e ressincronize sua conta do Google
Você também pode resolver o problema simplesmente removendo sua conta do Google, adicionando-a novamente e sincronizando novamente. Isso geralmente funciona e deve funcionar aqui também. Especificamente, o problema está correto, pois aponta para um problema da Conta do Google ou a Play Store não consegue acessar os dados da Conta do Google.
Se você não tiver certeza de como remover sua Conta do Google do Android, siga estas etapas:
- Abra Configurações .
- Selecione Conta .
- Selecione Google .
- Remover conta .
- Reinicie seu dispositivo e adicione sua conta novamente. Se você for solicitado a restaurar os dados ao entrar, não será necessário restaurar o aplicativo.
- Volte para Configurações > Contas > Google e selecione Contas.
- Toque em Sincronizar e reabra a Play Store.
Se você ainda estiver recebendo o erro, recomendamos fazer uma redefinição de fábrica.
4. Execute uma redefinição de fábrica
Uma redefinição de fábrica é a última coisa que alguém quer fazer, mas deve ser considerado se as funções essenciais do sistema forem interrompidas. O mais importante é fazer backup de tudo antes de fazer um reset.
Veja como redefinir o Android em algumas etapas simples.
- Faça backup dos dados no armazenamento interno (as fotos podem ser salvas no Google Fotos, outras mídias podem ser salvas no armazenamento externo ou no PC).
- Vá para Configurações > Gerenciamento geral > Redefinir .
- Toque em Redefinir .
- Siga as instruções para redefinir o dispositivo para os valores de fábrica.
- Quando o Android é reiniciado, geralmente é uma boa ideia adicionar e restaurar sua conta do Google. No entanto, neste caso, não é recomendável restaurar nada depois de adicionar sua conta do Google.
Acima, vimos como corrigir o erro de erro necessário de autenticação da Google Play Store. Esperamos que esta informação tenha ajudado você a encontrar o que precisa.