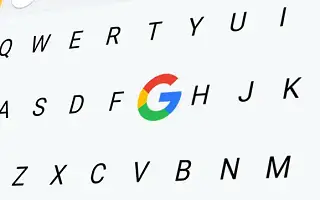O Gboard é o teclado preferido de muitos usuários do iPhone. É claro que o teclado padrão do iOS é mais visualmente atraente, mas para muitas pessoas o Gboard é mais prático. Especialmente bilíngue, porque a troca manual de idioma não é necessária (com algumas vantagens extras).
A Apple não gosta de usar teclados de terceiros (especialmente o Google), mas também não os proíbe. No entanto, para que o Gboard funcione corretamente no seu iPhone, você precisa passar pelas configurações. Todo o processo é principalmente suave. No entanto, podem surgir problemas potenciais.
Abaixo, estamos compartilhando soluções para quando o Gboard não funcionar no iPhone. Continue rolando para conferir.
Não é possível configurar o Gboard no iPhone
Se você não consegue configurar o Gboard, então há um bug dentro do aplicativo ou você não fez a configuração corretamente. De qualquer forma, mostrarei algumas soluções que ajudarão você a configurar o Gboard corretamente no seu iPhone.
Se você estiver com problemas para configurar ou interromper o Gboard no seu iPhone, confira os itens abaixo.
1. Reinicie o iPhone
Eu pessoalmente me deparei com isso quando comprei um novo iPhone. Tentei todas as soluções possíveis que eu poderia pensar, mas nada ajudou. Não consegui adicionar o Gboard à minha lista de teclados porque não estava nas configurações. E reiniciou o telefone. Assim que inicializou, o Gboard apareceu magicamente na lista de teclados e consegui terminar a configuração. Desde então não tive nenhum problema.
Pode parecer trivial, mas um simples reinício pode ser a solução. Algo está misturado em toda a bagunça e o Gboard não funciona corretamente, especialmente se você estiver configurando seu iPhone pela primeira vez e precisar instalar vários aplicativos ao mesmo tempo.
Esta é a única solução que funcionou para mim, mas vou listar algumas soluções adicionais, pois sua situação pode ser diferente da minha e seu problema pode exigir uma solução diferente.
2. Verifique as permissões necessárias
Para permitir isso, você precisa conceder algumas permissões ao Gboard para iPhone. O aplicativo fornece as instruções necessárias, mas repeti-lo aqui não importa. Isso é para garantir que tudo está correto. Aqui está o que você precisa fazer:
- Vá para Configurações e procure por Teclado .
- Teclado > Adicionar novo teclado… Toque .
- Adicione o Gboard da lista de teclados de terceiros.
- Agora toque no Gboard e ative a opção Ativar acesso total .
3. Verifique as configurações regionais
Agora, apenas algumas palavras caso você não consiga instalar o Gboard no seu iPhone. O Gboard está disponível apenas em regiões selecionadas do mundo. Dito isso, se você não mora nos EUA ou (na maioria) na Europa, é provável que o Gboard não esteja disponível nessas regiões. Você pode descobrir pesquisando por Gboard na App Store. Se você não conseguir encontrá-lo, ele simplesmente não está disponível.
Se o Gboard não estiver disponível em sua região, você poderá encontrar um teclado alternativo ou alterar suas configurações regionais. Alterar as configurações de sua região permitirá que você baixe o Gboard e outros aplicativos anteriormente indisponíveis da App Store, mas com uma grande desvantagem. Você não pode vincular um cartão de débito/crédito à sua conta se estiver em um local diferente do configurado no iPhone. Isso significa que você não pode comprar ou assinar o aplicativo.
No final do dia, você decide qual opção é melhor. Se você não tiver uma assinatura ativa, poderá acessar aplicativos adicionais alterando suas configurações regionais. No entanto, se você tiver uma assinatura ativa, cancelar tudo para poder baixar mais alguns aplicativos pode não valer a pena.
Se o Gboard parar de funcionar no iPhone
Se o Gboard funcionou bem no seu iPhone, mas parou de funcionar agora, aqui está uma lista de outras soluções. A maioria dessas soluções gira em torno da atualização do iOS ou do próprio aplicativo. Se você está tendo problemas com o Gboard, é porque provavelmente é um bug que não pode ser corrigido.
1. Atualização do Gboard
Há um bug dentro do aplicativo Gboard que pode impedir que ele funcione corretamente no seu iPhone. E talvez a melhor maneira de lidar com esses problemas seja simplesmente atualizar o aplicativo. Se o problema for generalizado, os desenvolvedores logo descobrirão e fornecerão uma correção em uma das atualizações futuras, se não na próxima.
Para atualizar seu Gboard, acesse a App Store, procure por Gboard e veja se há uma atualização disponível. Se houver atualizações disponíveis, instale-as e veja se você pode usar o Gboard novamente.
2. Atualização do iOS
O mesmo vale para o próprio sistema operacional. É possível que uma atualização do iOS esteja interferindo na maneira como o Gboard funciona no seu iPhone. Especialmente se essa atualização tiver feito alterações no teclado do iOS. Portanto, verifique regularmente se há novas atualizações do iOS. Para verificar as atualizações do iOS no seu iPhone, vá para Ajustes > Geral > Atualização de Software . Instale novas atualizações (se disponíveis) e verifique se o problema ainda existe.
O único problema aqui é que não sabemos quando a Apple lançará uma atualização que corrija o problema. Se você não encontrar uma solução específica, continue verificando se há novas atualizações até que o suporte chegue.
3. Reinstale o Gboard
Por fim, se nada mais ajudar, tente desinstalar completamente o Gboard e reinstalá-lo. Veja como excluir o Gboard do iPhone.
- Vá para Configurações .
- Vá para Geral > Armazenamento do iPhone .
- Role a lista de aplicativos até encontrar o Gboard.
- Toque no Gboard e vá para Excluir aplicativo .
Agora vá para a App Store, encontre o Gboard e instale-o novamente. Verifique se há alguma alteração configurando como acima e executando uma nova instalação.
Acima, vimos como corrigir o Gboard que não funciona no iPhone. Esperamos que esta informação tenha ajudado a resolver o problema.