Por padrão, os computadores são projetados para preferir uma conexão com fio em vez de uma conexão sem fio. Isso significa que quando você conecta um cabo Ethernet ao seu computador, ele muda automaticamente do modo WiFi para o modo Ethernet.
No entanto, isso não significa que a rede WiFi esteja completamente desconectada do computador, ela permanece totalmente pronta e selecionável com ela completamente desligada.
Essa preferência evita que o tráfego de rede seja enviado acidentalmente por Wi-Fi em vez de Ethernet. Ele também fornece segurança limitando o acesso ao seu computador a redes ativas. Se o seu laptop tiver vários adaptadores de rede, você poderá se conectar ao WiFi e Ethernet ao mesmo tempo.
Observação: Se você estiver usando uma rede de escritório, conectar-se a WiFi e Ethernet ao mesmo tempo pode ser marcado como uma prática insegura.
Abaixo, estamos compartilhando como solucionar problemas de desconexão WiFi ao conectar-se à Ethernet. Continue rolando para conferir.
A conexão WiFi cai quando a Ethernet está conectada
Se sua rede WiFi se desconectar quando um cabo Ethernet estiver conectado, você poderá encontrar as etapas abaixo para corrigir esse problema no Windows 10/11.
Impedir o desligamento do WiFi quando a Ethernet estiver conectada
Siga as etapas abaixo para evitar perder sua conexão WiFi sempre que seu computador estiver conectado à Ethernet.
Windows 10: Vá para Configurações > Rede e Internet, role para baixo no painel direito e clique em Alterar opções do adaptador.
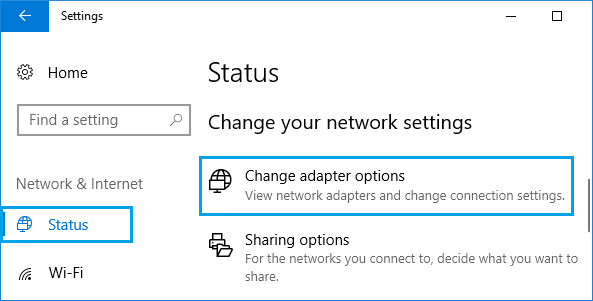
Windows 11: Vá para Configurações > Rede e Internet, role para baixo no painel direito e clique em Configurações de rede avançadas. Na próxima tela, role para baixo e clique em Opções de adaptador de rede adicionais.
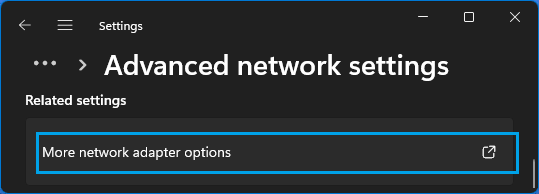
Na tela Conexões de Rede, clique com o botão direito do mouse em Ethernet e clique em Propriedades.
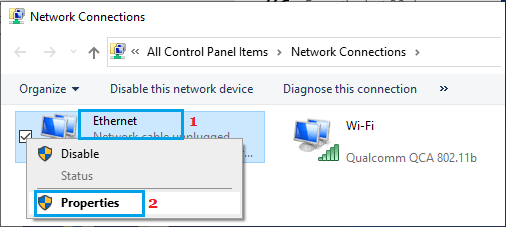
Na tela Propriedades de Ethernet, clique no botão Configurar em Adaptador sem fio.
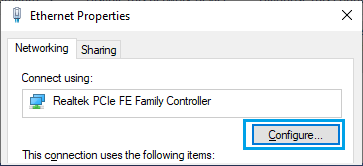
Na próxima tela, mude para a guia Avançado e selecione a entrada Prioridade e VLAN e defina seu valor como Desativado no campo Valor.
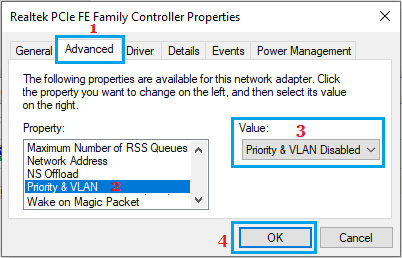
Clique em OK para salvar essas configurações.
A partir de agora, sempre que você conectar o cabo Ethernet ao computador, o WiFi não deverá ser desconectado.
Acima, vimos como solucionar problemas de desconexão WiFi ao conectar-se à Ethernet. Esperamos que esta informação tenha ajudado você a encontrar o que precisa.













