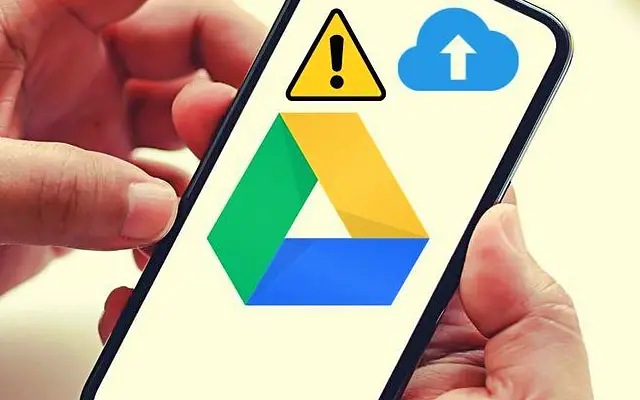A maioria dos uploads para o Google Drive é feita a partir do cliente para computador e do Drive para a Web. No entanto, às vezes surge a necessidade de carregar algo em um dispositivo portátil e, obviamente, alguns usuários não conseguiram fazê-lo. Os usuários relatam que não conseguem fazer upload para o Google Drive no Android.
Abaixo, estamos compartilhando como corrigir o upload do Google Drive que não funciona no Android. Continue rolando para descobrir.
Por que não consigo fazer upload para o Google Drive?
Existem vários motivos pelos quais os uploads do Google Drive falham.
- Problema temporário do lado do servidor no lado do Google
- Espaço de armazenamento insuficiente para novos arquivos
- Problemas de rede ou falta de permissão para usar dados móveis
- Dados corrompidos do aplicativo
- Falhas do sistema que podem ser corrigidas com uma simples reinicialização
Para resolver esses problemas, reinicie o Android e force a parada do Google Drive, libere espaço para novos arquivos, verifique sua rede ou reinstale o aplicativo.
1. Reinicie o Android e force o encerramento do Google Drive
A maioria das falhas do sistema pode ser resolvida com uma simples reinicialização. Se isso não funcionar, force o fechamento do Google Drive e tente carregar o arquivo novamente. Você também pode limpar o cache do aplicativo ou das configurações do sistema.
Veja como forçar a parada do Google Drive no Android.
- Abra Configurações .
- Toque em Aplicativos
- Abra o Drive .
- Toque em Armazenamento e limpe o cache .
- Toque em Forçar Sair
- Abra o Google Drive e tente carregar o arquivo novamente diretamente do aplicativo. Toque no ícone + e escolha um arquivo do seu armazenamento local.
2. Verifique se você tem espaço de armazenamento suficiente
Nem é preciso dizer, mas o espaço de armazenamento tende a se esgotar em breve. Portanto, libere algum espaço de armazenamento antes de enviar qualquer arquivo. Se você não quiser gastar alguns dólares por mês e obter uma atualização de armazenamento, poderá excluir alguns arquivos. O armazenamento do Google Drive é compartilhado entre Google Fotos, Gmail e Drive e pode ser preenchido rapidamente.
Você pode apagar alguns dados do Google Drive esvaziando a Lixeira ou excluindo grandes arquivos de vídeo do Google Fotos. Se você tem muitos arquivos multimídia, 15 GB não é muito. Você também pode criar e adicionar outra conta do Google e obter 15 GB extras de espaço de armazenamento gratuito.
3. Verifique sua rede
Outra razão óbvia pela qual você não pode fazer upload para o Google Drive. Certifique-se de estar conectado a uma rede Wi-Fi confiável e, se estiver usando dados móveis, verifique se as configurações de uso de dados que limitam uploads e downloads em Wi-Fi estão desativadas. Se sua conexão com a Internet for perdida, geralmente você pode corrigi-la desconectando, reiniciando o roteador e o Android e reconectando.
Veja como desativar a opção de uso de dados nas configurações do Google Drive.
- Abra o GoogleDrive .
- Toque no menu hambúrguer no canto superior esquerdo e abra Configurações .
- Role até o final e desative a opção “Transferir arquivos somente via Wi-Fi” .
- Confirme quando solicitado .
4. Limpe os dados em cache ou remova as atualizações do Google Drive
Se as etapas anteriores falharem e você puder confirmar que a rede e os espaços de armazenamento não são a causa desse problema, continue. Recomendamos excluir todos os dados armazenados localmente do Google Drive ou reinstalar o aplicativo (desinstale as atualizações se o Drive for um aplicativo do sistema).
Veja como limpar dados em cache no Google Drive no Android.
- Abra Configurações .
- Toque em Aplicativos
- Abra o Drive .
- Toque em Armazenamento
- Limpe os dados e reinicie o seu dispositivo .
- Abra o Google Drive e tente carregar o arquivo novamente.
Se você ainda não conseguir fazer upload de arquivos para o Google Drive, tente reinstalar o Google Drive na Play Store. Abra a Play Store, localize e expanda o Google Drive e toque em Desinstalar. Depois é só instalar ou atualizar o app.
5. Use o Google Drive na web
A última coisa que me vem à mente é usar o recurso de site para computador no Chrome (ou qualquer outro navegador) e tentar fazer upload de arquivos para o Drive na web. Não há garantia de que isso funcionará, mas é uma opção viável. Para usá-lo, abra o Chrome e toque no menu de 3 pontos. Marque a caixa Site para computador e, em seguida,Acesse o GoogleDrive .
Além disso, isso pode ser um problema temporário do lado do servidor, então você pode querer esperar um pouco.
Vimos como corrigir o upload do Google Drive que não funciona no Android dessa maneira. Esperamos que esta informação o tenha ajudado a resolver o seu problema.