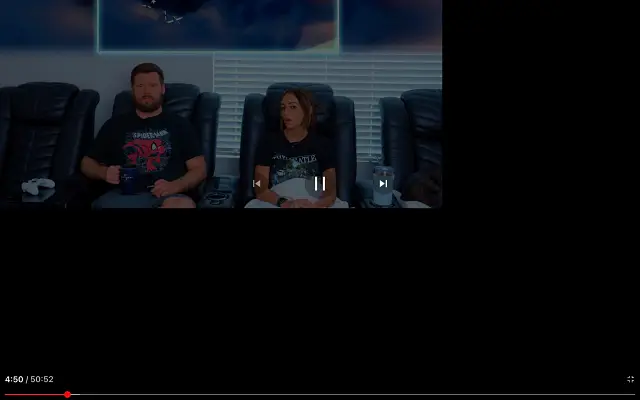Alguns usuários do Android têm lutado com a tela cheia do YouTube que não funciona e a orientação de paisagem não está disponível. Em particular, girar o dispositivo com a rotação automática ativada não tem efeito no YouTube.
Abaixo, estamos compartilhando como corrigir a tela cheia do YouTube que não funciona no Android. Continue rolando para descobrir.
Tela cheia do YouTube não funciona no Android
Se o recurso de tela cheia no YouTube não estiver funcionando no Android, tente forçar o encerramento do aplicativo do YouTube e limpar o cache. Se isso não funcionar, limpe seus dados ou reinstale o aplicativo.
Como alternativa, você pode usar um APK para carregar versões mais antigas ou mais recentes do YouTube para Android. Confira as instruções detalhadas abaixo.
Se você for afetado por esse problema, verifique as soluções fornecidas abaixo.
1. Forçar o encerramento do aplicativo e limpar o cache
Vamos começar com uma reinicialização simples. Se isso não funcionar, force o fechamento do YouTube, limpe os dados do cache e tente novamente. O YouTube tinha um bug recorrente em que a orientação paisagem não funcionava com rotação e você tinha que tocar no ícone de tela cheia na parte inferior do clipe no modo retrato. Em nossa experiência, esse bug desapareceu há muito tempo, mas alguns usuários parecem ainda experimentá-lo. As correções de parada forçada geralmente cuidam disso.
Veja como forçar o encerramento do YouTube e limpar o cache no Android.
- Abra Configurações .
- Toque em Aplicativos
- Selecione YouTube .
- Toque em Armazenamento
- Limpe o cache e retorne à tela de informações do aplicativo.
- Toque em Forçar Sair
- Abra o YouTube, reproduza um vídeo e verifique se a tela inteira do YouTube funciona conforme o esperado.
2. Verifique a configuração de tela inteira
A próxima coisa que você precisa fazer é verificar suas configurações de tela cheia. A reprodução em paisagem mudou ligeiramente com a introdução de entalhes, recortes e furos para a câmera selfie. Para aliviar a assimetria flagrante, os OEMs estão começando a oferecer a opção de ocultar o entalhe e torná-lo parte da barra de status na parte superior.
Agora você tem a opção de usar uma pinça de dois dedos para ampliar. Da mesma forma, um gesto de pinçar aumenta o conteúdo e um pinçar reduz o zoom para cobrir toda a tela, incluindo entalhes ou furos.
Curiosamente, alguns dispositivos exigem o aplicativo do YouTube para permitir que o conteúdo seja exibido em tela cheia. Essa opção geralmente é encontrada nas configurações de exibição, mas não é uma regra geral. Você pode optar por ocultar o entalhe, o que reduz um pouco a tela, ou mostrar apenas o conteúdo acima do entalhe quando ampliado.
Aqui está um exemplo de como fazer isso em um dispositivo Samsung.
- Abra Configurações .
- Selecione Exibir .
- Selecione o aplicativo em tela cheia
- Selecione Camera Cutout e expanda o YouTube na lista .
- Selecione Mostrar recorte da câmera para permitir a reprodução em tela cheia real .
3. Limpe os dados do YouTube e verifique as permissões
Se as etapas anteriores não funcionarem para você, você pode limpar os dados do YouTube e garantir que o aplicativo tenha controle total. O YouTube não requer permissão para funcionar por padrão, mas vale a pena tentar. O YouTube também pode acumular muitos dados locais e limpar todos os dados redefinirá o aplicativo.
Veja como limpar os dados do YouTube e verificar as permissões.
- Mais uma vez, abra Configurações > Aplicativos > Youtube .
- Toque em Armazenamento e limpe todos os dados .
- Volte e toque em Permissões .
- Dê ao YouTube controle total e confira as melhorias.
4. Reinstale o YouTube
Em vez da etapa anterior, você pode reinstalar o YouTube ou desinstalar a atualização e atualizar o aplicativo novamente. Isso pode ser útil sempre que a limpeza de dados não resolver o problema. Melhor reinstalar o YouTube nas configurações do sistema (ou desinstalar as atualizações) ou usar a Play Store.
Veja como reinstalar o YouTube no Android.
- Abra a Play Store .
- Pesquise no YouTube e expanda o aplicativo.
- Toque em Desinstalar
- Reinicie seu dispositivo e abra a Play Store novamente .
- Atualize o YouTube e certifique-se de que a reprodução em tela cheia funcione conforme o esperado.
5. Reverter para a versão anterior
Atualizar ou fazer downgrade de seu aplicativo usando um APK é uma boa maneira de solucionar problemas. A Google Play Store não permite isso e apenas permite que você baixe a última versão estável ou beta. E muitas vezes o sideload de uma versão diferente permitirá que você baixe uma sem interromper os bugs de funcionalidade.
Se estiver com pressa, siga estas instruções para reverter para uma versão mais antiga ou mais recente do YouTube para Android.
- Vá para APK Mirror .
- Baixe a versão beta mais recente ou baixe a versão mais antiga do YouTube . Você não pode instalar versões mais antigas do que a versão do aplicativo de fábrica, portanto, não exagere.
- Execute o APK e permita a instalação de fontes de terceiros .
- Atualize seu aplicativo e veja se o problema desapareceu.
6. Dicas para usuários de desktop
Se a tela inteira do YouTube não estiver funcionando no navegador do seu computador, tente algumas destas etapas para corrigir o problema.
- Desative as extensões do navegador.
- Limpe os dados do seu navegador para o YouTube e verifique suas permissões.
- Saia e faça login novamente em sua conta do YouTube.
- Abra o YouTube em uma janela anônima.
- Reinstale seu navegador.
Dessa forma, vimos como corrigir a tela cheia do YouTube que não funciona no Android. Esperamos que esta informação o tenha ajudado a resolver o seu problema.