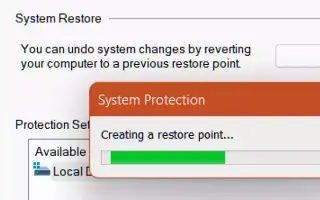Este artigo é um guia de configuração com capturas de tela para ajudá-lo a criar um ponto de restauração no Windows 11.
Se você usou o Windows 10, talvez conheça os pontos de restauração do sistema. A capacidade de reverter para um estado de trabalho anterior.
Obviamente, mesmo a versão mais recente do Windows, o Windows 11, pode criar um ponto de restauração do sistema em etapas fáceis. Os pontos de restauração são úteis porque ajudam a recuperar dados de diferentes tipos de problemas.
Os pontos de restauração permitem restaurar rapidamente o Windows para uma versão anterior. Portanto, se você quiser saber como criar um ponto de restauração no Windows 11, leia o guia certo.
Como criar um ponto de restauração no Windows 11 é apresentado abaixo. Continue rolando para conferir.
Como criar um ponto de restauração no Windows 11
Neste artigo, compartilhamos um guia detalhado sobre como criar um ponto de restauração no sistema operacional Windows 11. Confira alguns passos simples compartilhados abaixo.
- Primeiro, pressione a tecla Windows + botão R no teclado. A caixa de diálogo Executar é aberta.
- Na caixa de diálogo Executar, digite sysdm.cpl e pressione o botão Enter.
sysdm.cpl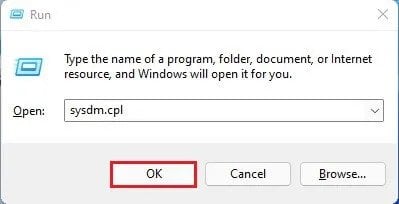
- Isso abrirá a página de propriedades do sistema. Selecione a guia Proteção do Sistema na lista.
- Selecione a unidade conforme mostrado na captura de tela e clique no botão Configurar.
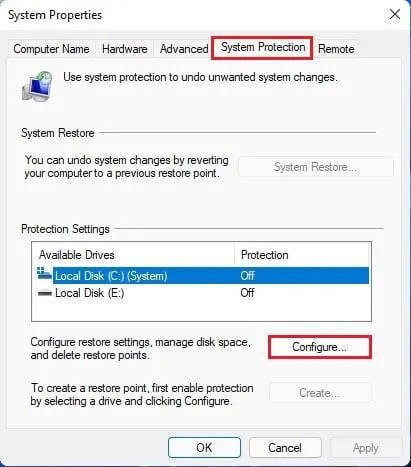
- No próximo pop-up, habilite a opção para ativar a proteção do sistema e clique no botão ‘ OK ‘.
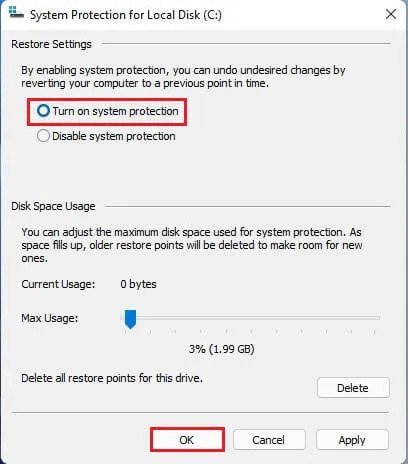
- Agora clique no botão Criar para criar um ponto de restauração.
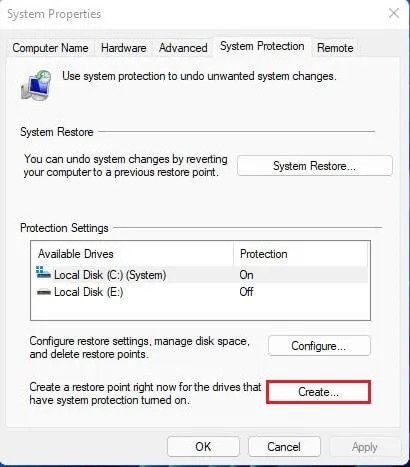
- Agora você será solicitado a inserir uma descrição para identificar o ponto de restauração. Nomeie o ponto de restauração e clique no botão Criar.
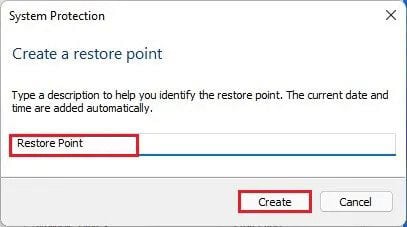
- Agora espere o Windows 11 criar um ponto de restauração. Uma vez criado, você verá uma mensagem de sucesso.
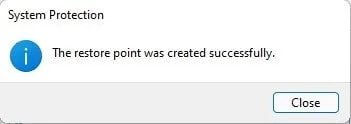
A configuração está concluída. Veja como criar um ponto de restauração no Windows 11.
Acima, vimos como criar um ponto de restauração no Windows 11. Esperamos que esta informação tenha ajudado você a encontrar o que precisa.