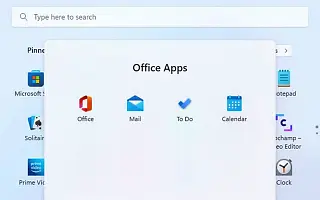Este artigo é um guia de configuração com capturas de tela para quem procura como criar uma pasta do Menu Iniciar no Windows 11.
Na atualização do Windows 11 2022 (versão 22H2), o menu Iniciar recebe uma atualização que permite organizar os aplicativos da seção “Afixados” em pastas. Semelhante aos recursos disponíveis no Windows 10 e em dispositivos móveis, como Android e iOS.
Abaixo, estou compartilhando como criar uma pasta do menu Iniciar no Windows 11. Continue rolando para conferir.
Crie uma pasta para organizar os aplicativos no menu iniciar
Neste artigo, você aprenderá as etapas para organizar aplicativos em pastas no menu Iniciar do Windows 11.
No Windows 11 22H2, você pode agrupar seus aplicativos favoritos em pastas, renomear pastas para descrever seu conteúdo e excluir pastas quando não precisar mais delas.
1. Crie uma pasta
Para criar uma pasta em Iniciar, siga estas etapas:
- Abra Iniciar .
- Arraste e solte aplicativos em outros aplicativos para criar pastas.
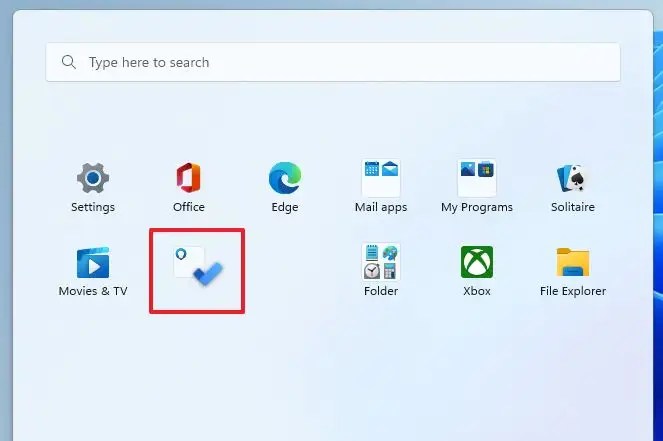
- Arraste e solte outros aplicativos para adicioná-los à pasta.
- Clique em uma pasta para abri-la e acessar o aplicativo.
Após concluir as etapas, será criada uma pasta de aplicativos onde você poderá visualizar os 4 primeiros ícones do grupo.
2. Renomeie a pasta
Para renomear uma pasta em Iniciar, siga estas etapas:
- Abra Iniciar .
- Clique na pasta Aplicativos.
- Clique na opção Editar nome .
- Verifique o nome da pasta e pressione Enter .
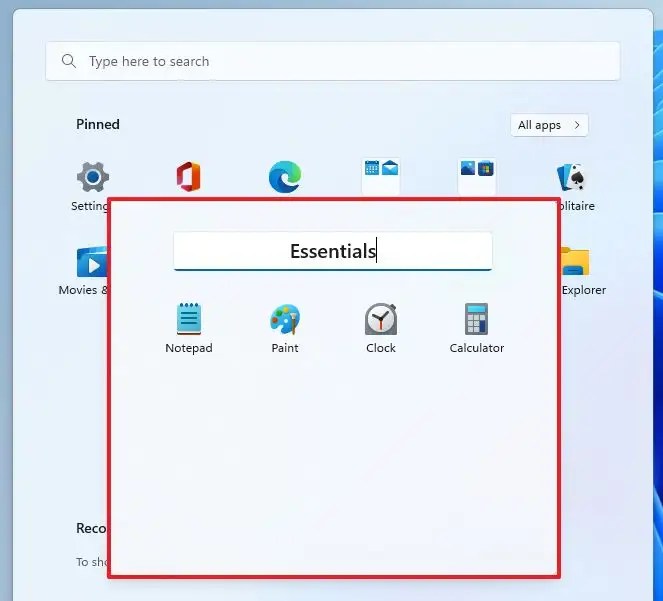
Após concluir as etapas, o novo nome da seção fixada será refletido na pasta.
3. Excluir pasta
Para excluir uma pasta de Iniciar, siga estas etapas:
- Abra Iniciar .
- Clique na pasta Aplicativos.
- Arraste e solte cada aplicativo para fora da pasta.
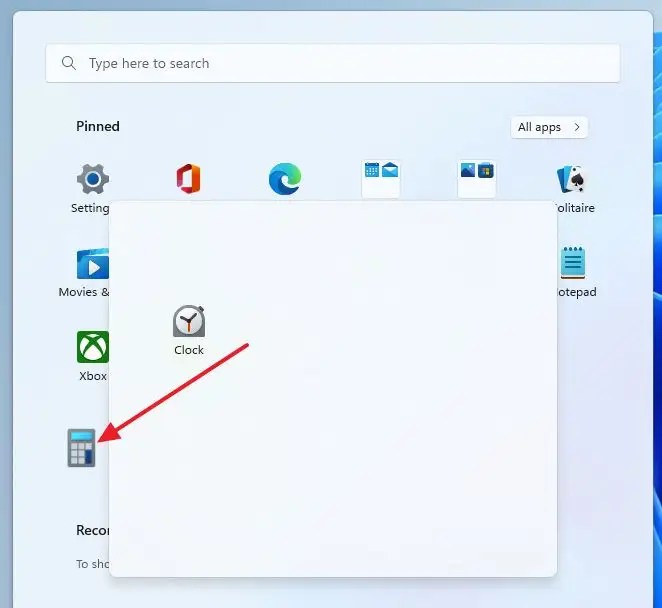
Depois de concluir as etapas, a pasta é excluída automaticamente do menu Iniciar.
Acima, vimos como criar uma pasta do Menu Iniciar no Windows 11. Esperamos que esta informação tenha ajudado você a encontrar o que precisa.