Este artigo é um guia de configuração com algumas capturas de tela úteis sobre como configurar a tela de bloqueio no Windows 11.
Se você estiver usando o Windows 11, poderá ver um novo estilo de tela de bloqueio diferente do Windows 10. Quando o seu PC com Windows 11 estiver bloqueado, você verá o relógio, a data e a imagem de fundo. A imagem de fundo é atualizada diariamente.
Mas você sabia que pode personalizar sua tela de bloqueio para ser visualmente mais atraente? No Windows 11, você pode personalizar sua tela de bloqueio em etapas simples.
Abaixo está como definir a tela de bloqueio no Windows 11. Continue rolando para conferir.
Personalizando a aparência da tela de bloqueio do Windows 11
Abaixo, compartilhamos um guia detalhado sobre como personalizar a tela de bloqueio no Windows 11.
- Primeiro, clique no botão Iniciar do Windows 11 e selecione Configurações .
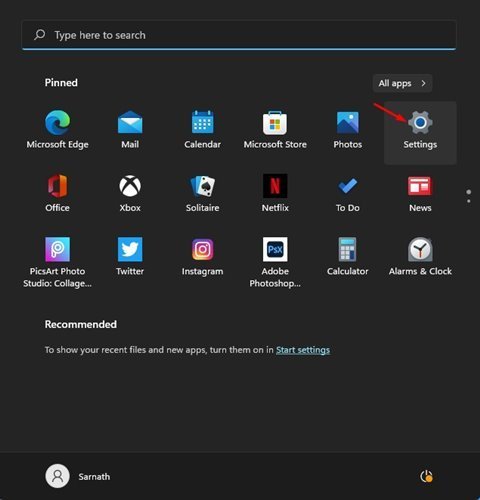
- Na página Configurações, clique em Opções de Personalização .
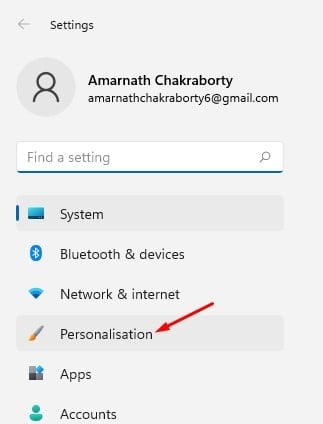
- No painel direito, clique em Opções de tela de bloqueio .
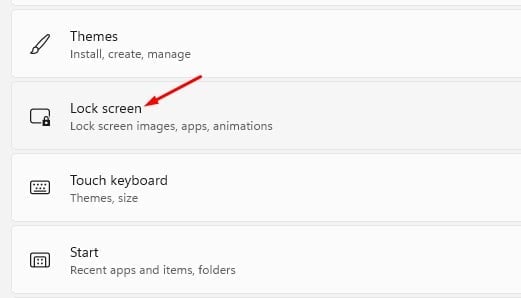
- Agora, ao lado de Personalizar sua tela de bloqueio, escolha entre Destaque do Windows, Fotos e Apresentações de slides.
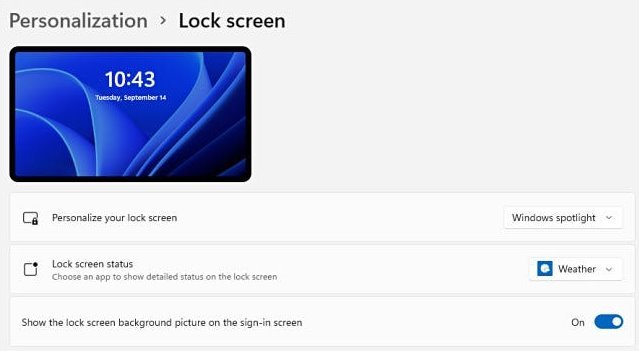
- Se você selecionar Apresentação de slides, precisará clicar na opção Procurar fotos e selecionar a foto que deseja definir como papel de parede da tela de bloqueio.
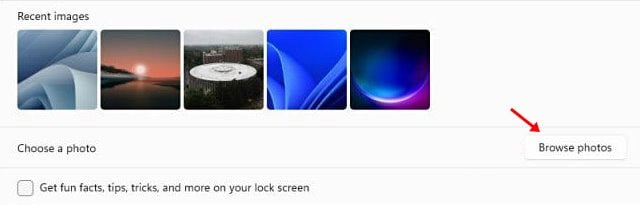
- Ative as opções mostradas na captura de tela abaixo para ver curiosidades, dicas, truques e muito mais na tela de bloqueio .

- No Windows 11 , você também pode escolher quais aplicativos exibirão seu status na tela de bloqueio . Para selecionar um aplicativo, clique na seta suspensa atrás do status da tela de bloqueio e selecione um aplicativo.
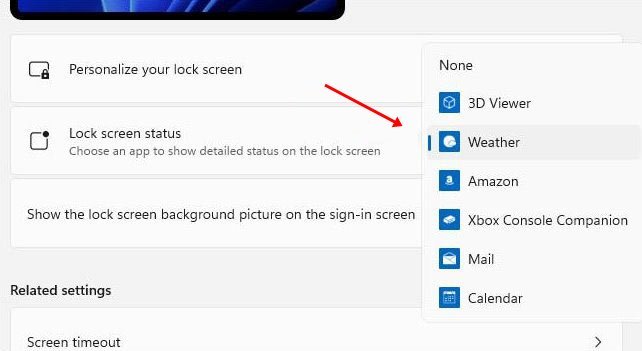
- Para ocultar a imagem de fundo na tela de login , desative a opção Mostrar imagem de fundo da tela de bloqueio na tela de login .
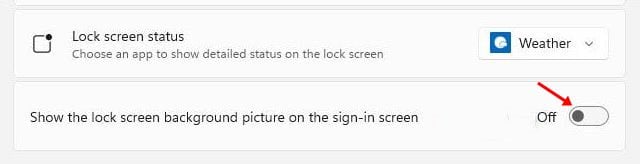
A configuração está concluída. Agora você pode testar a nova tela de bloqueio do Windows 11 pressionando a tecla Windows + botão L.
Acima, vimos como definir a tela de bloqueio no Windows 11. Esperamos que esta informação tenha ajudado você a encontrar o que precisa.













