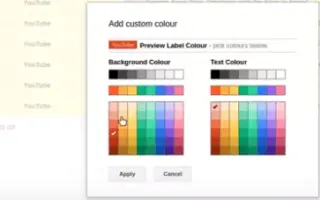Este artigo é um guia de configuração com algumas capturas de tela úteis sobre como definir cores para marcadores no Gmail.
Existem muitos serviços de e-mail hoje, mas o Gmail é o mais popular e oferece melhores recursos. Se você usa o Gmail para fins comerciais, provavelmente já conhece a importância de gerenciar seu e-mail.
Para ajudar você a gerenciar seus e-mails, o Gmail oferece vários recursos, como a capacidade de definir filtros, marcadores e muito mais. Um recurso menos conhecido dos recursos de gerenciamento de e-mail do Gmail são os marcadores codificados por cores que ajudam você a organizar seus e-mails por cor.
Veja abaixo como definir a cor do marcador no Gmail. Continue rolando para conferir.
O processo de definição de rótulos codificados por cores no Gmail para organização da caixa de correio
Portanto, se você estiver com problemas para gerenciar seus e-mails no Gmail, organize suas mensagens por meio de codificação de cores. E neste artigo vamos aprender como fazê-lo. Veja um guia passo a passo sobre como usar marcadores codificados por cores para organizar sua caixa de entrada no Gmail.
1. Crie um marcador no Gmail
O primeiro passo é criar um rótulo. Somente depois de criar um marcador, você poderá colori-lo e mover e-mails para ele. Veja como criar um marcador no Gmail:
- Primeiro, faça login no Gmail.com e clique no botão Mais no painel esquerdo.
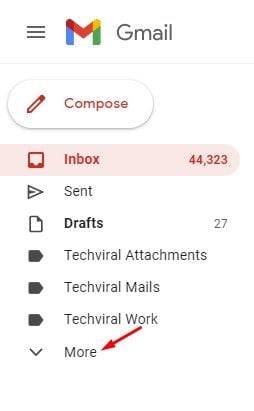
- Isso expandirá seções adicionais. Você precisa rolar para baixo e clicar na opção Criar novo rótulo.
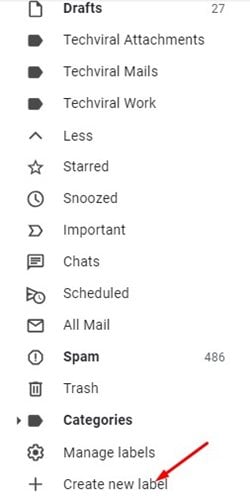
- Na caixa de diálogo Novo rótulo, insira um nome de rótulo e clique no botão Criar .
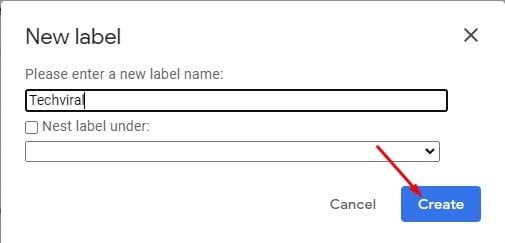
A configuração está concluída. Veja como criar um marcador no Gmail: Os marcadores no Gmail são como pastas onde você pode armazenar seus e-mails. No Gmail, você pode criar quantos marcadores quiser com base em seus requisitos.
2. Etiquetas de código de cores
Depois de criar um rótulo, você pode codificá-lo por cores para se destacar visualmente de outros rótulos de e-mail. Veja como colorir um marcador no Gmail:
- No painel esquerdo, clique nos três pontos ao lado do nome do rótulo .
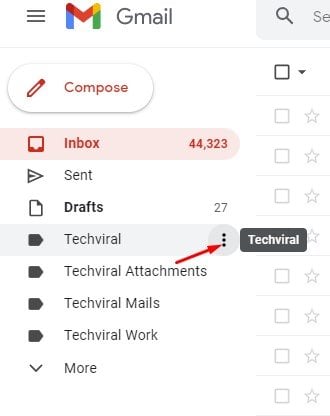
- Clique em Cor do rótulo na lista de opções .
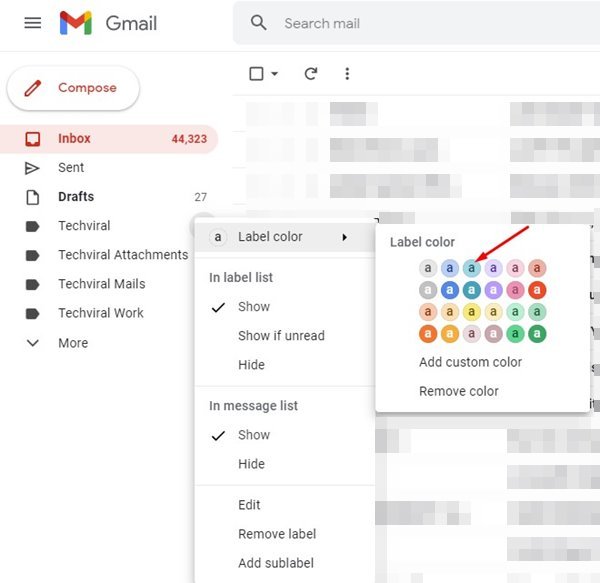
- Agora você precisa escolher a cor desejada.
- Para criar uma cor personalizada, clique na opção Adicionar cor personalizada e selecione um código de cor.
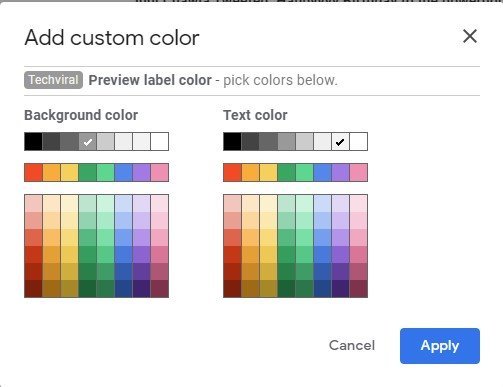
A configuração está concluída. Como colorir um marcador no Gmail.
3. Mova e-mails para marcadores codificados por cores
Depois de realizar as duas etapas acima, você estará pronto para mover seus e-mails para marcadores codificados por cores. Veja como mover e-mails com marcadores codificados por cores no Gmail:
- Primeiro , selecione o e-mail que deseja mover para o marcador .
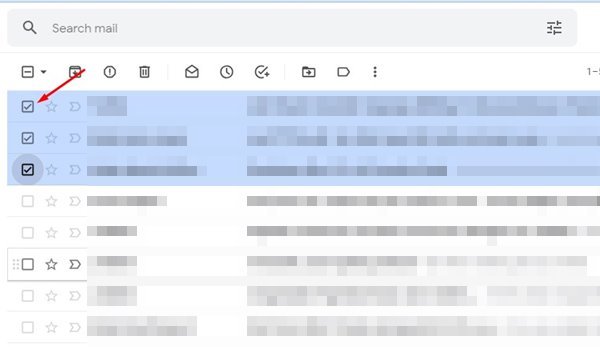
- Em seguida, clique no ícone Etiquetas na barra de ferramentas e escolha Etiquetas codificadas por cores. Quando terminar, clique no botão Aplicar. Isso moverá os e-mails selecionados para o marcador selecionado.
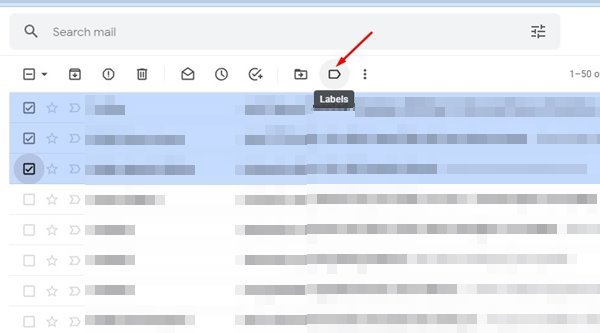
- Para aplicar um filtro que move emails específicos para marcadores, você deve clicar em Mostrar opções de pesquisa na barra de pesquisa.
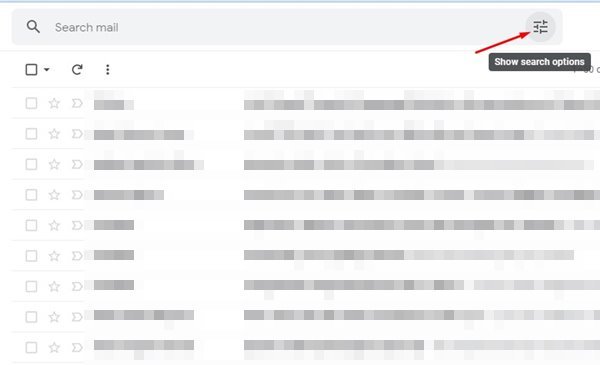
- De : Digite seu endereço de e -mail no campo para acessar os rótulos codificados por cores. Quando terminar, clique na opção Criar filtro.
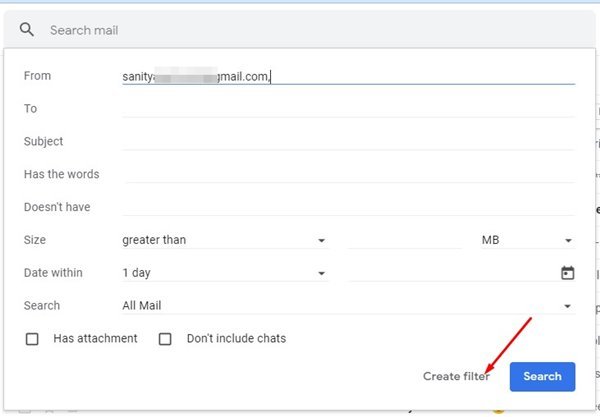
- Em seguida, clique em Aplicar rótulo e selecione o rótulo codificado por cores que você criou.
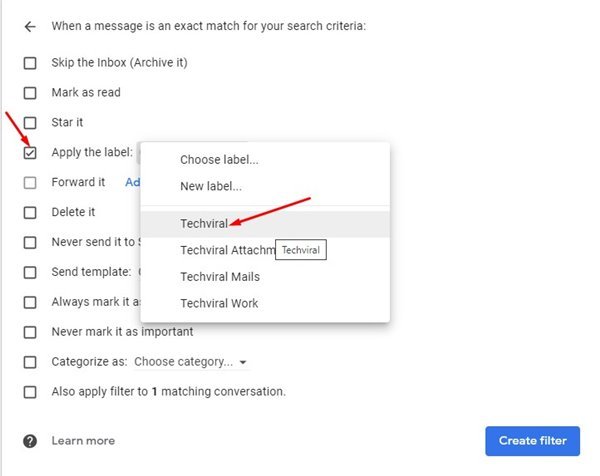
- Quando terminar, clique no botão Criar filtro para aplicar o filtro.
A configuração está concluída. Após a alteração, todos os e-mails recebidos do endereço de e-mail selecionado são movidos automaticamente para um rótulo codificado por cores.
Você pode codificar e-mails com cores para destacá-los visualmente.
Acima, vimos como definir cores para marcadores no Gmail. Esperamos que esta informação tenha ajudado você a encontrar o que precisa.