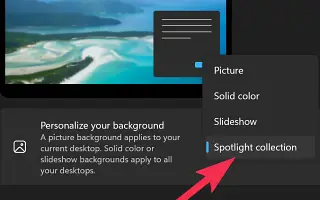Este artigo é um guia de configuração com algumas capturas de tela úteis sobre como habilitar o plano de fundo da área de trabalho do Windows Spotlight no Windows 11.
Os planos de fundo da área de trabalho são sempre menos mencionados, mas são uma daquelas coisas que podem realmente mudar a maneira como um sistema operacional é exibido. O Windows 11 vem com alguns novos papéis de parede que se adequam bem ao seu sistema operacional, mas não o suficiente para atender às suas necessidades de personalização.
Qualquer pessoa interessada no que está na tela pode querer mais papéis de parede. O Windows 11 oferece a opção de definir o Windows Spotlight como papel de parede da área de trabalho. Caso você não saiba, o Windows Spotlight é uma ótima fonte para o fundo da sua área de trabalho, pois traz as fotos HD mais exclusivas do Bing.
Até agora, o Windows Spotlight está disponível apenas na tela de bloqueio do Windows 10/11. No entanto, se você estiver usando a versão mais recente do Windows 11, a mesma funcionalidade também estará disponível na área de trabalho.
Abaixo está como habilitar o plano de fundo da área de trabalho do Windows Spotlight no Windows 11. Continue rolando para conferir.
O processo de configuração do plano de fundo da área de trabalho do Windows Spotlight no Windows 11
Portanto, se você está procurando uma maneira de personalizar seu computador com Windows 11, este artigo pode ser muito útil. Abaixo, compartilhamos um guia passo a passo sobre como habilitar o plano de fundo da área de trabalho do Windows Spotlight no Windows 11.
Importante: Se você não encontrar a opção de recomendações do Windows no menu de personalização em segundo plano, será necessário instalar a versão mais recente do Windows 11. Você deve ingressar no programa Windows Insider e instalar a versão mais recente.
- Primeiro, clique no botão Iniciar do Windows 11 e selecione Configurações .
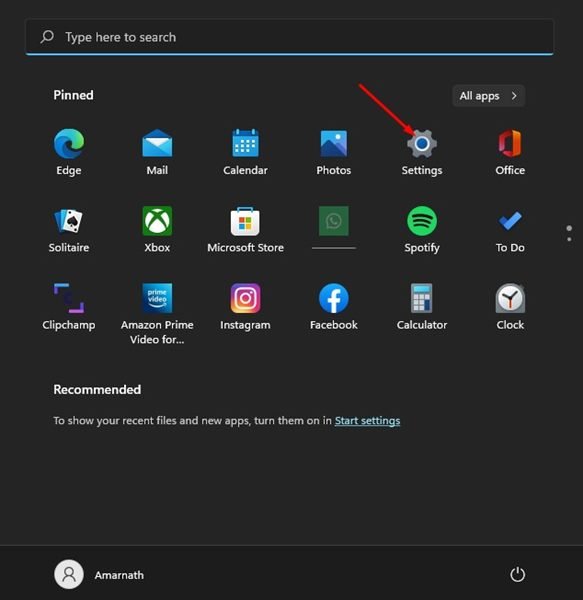
- No aplicativo Configurações, clique na guia Personalização no painel esquerdo.
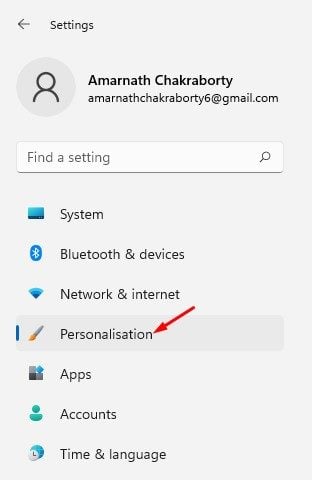
- Clique em Fundo à direita .
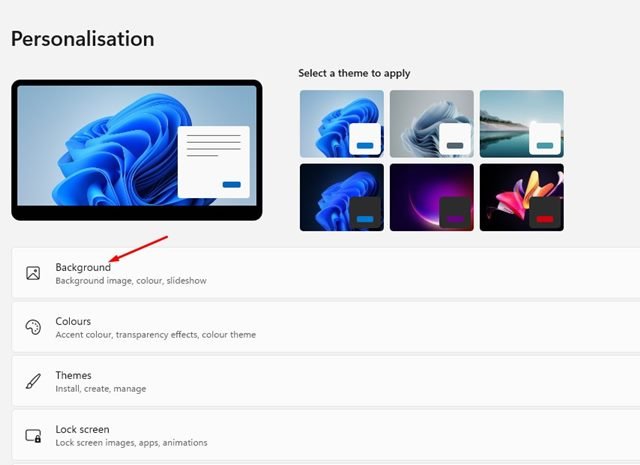
- Em seguida, clique no menu suspenso Personalizar plano de fundo e selecione Windows Spotlight .
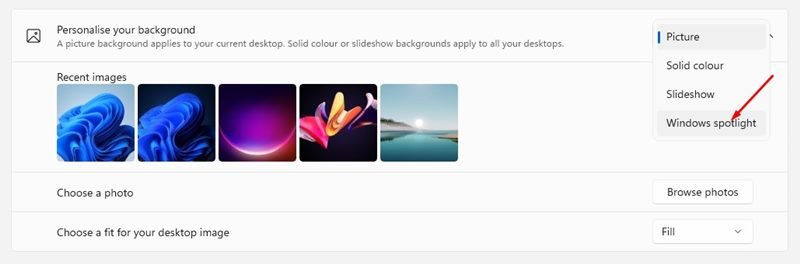
- Agora você verá um novo plano de fundo da área de trabalho. O papel de parede mudará automaticamente após algumas horas.
- Para alterar o papel de parede, clique no ícone da câmera e selecione Alternar para a próxima foto .
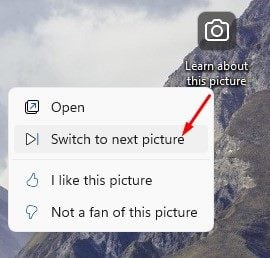
A configuração está concluída. Veja como habilitar o plano de fundo da área de trabalho do Windows Spotlight no Windows 11.
Acima, vimos como habilitar o plano de fundo da área de trabalho do Windows Spotlight no Windows 11. Esperamos que esta informação tenha ajudado você a encontrar o que precisa.