Este artigo é um guia com capturas de tela para ajudá-lo a configurar bloqueadores de sites específicos no seu iPhone. Se você não quiser visitar sites, bloqueie todos no Safari.
A Internet pode ser um lugar assustador. Definitivamente, não é um lugar que as crianças possam acessar livremente. Se seu filho acessa seu iPhone com frequência ou se você planeja dar a ele seu próprio telefone celular, recomendamos restringir o acesso a determinados sites. Sua melhor aposta é configurar ‘Controles parentais completos’ para o dispositivo do seu filho.
No entanto, se você deseja bloquear um site por qualquer motivo em qualquer dispositivo, pode fazê-lo facilmente com um iPhone. Depois de fazer isso, você não precisa se preocupar com você ou seus filhos voltando os olhos para coisas que você não quer.
Abaixo, você encontrará instruções sobre como definir o bloqueio de sites específicos no seu iPhone. Continue rolando para conferir.
Bloquear sites no iPhone
Para bloquear sites no seu iPhone, você deve ativar o Tempo de Uso, caso ainda não o esteja usando. Abra o aplicativo Configurações e vá para ‘Tempo de tela’.
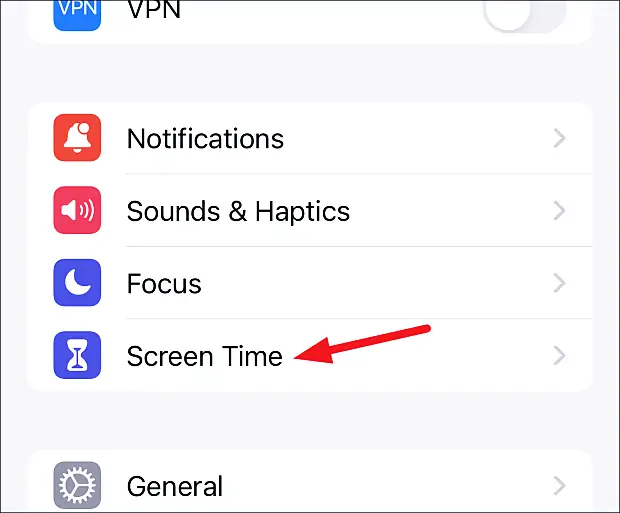
Em seguida, selecione ‘Este é meu iPhone’ para definir as configurações de tempo de tela de acordo. Você também pode configurar uma senha do Tempo de Uso se não quiser que ninguém possa alterar as restrições de conteúdo que você aplicou.
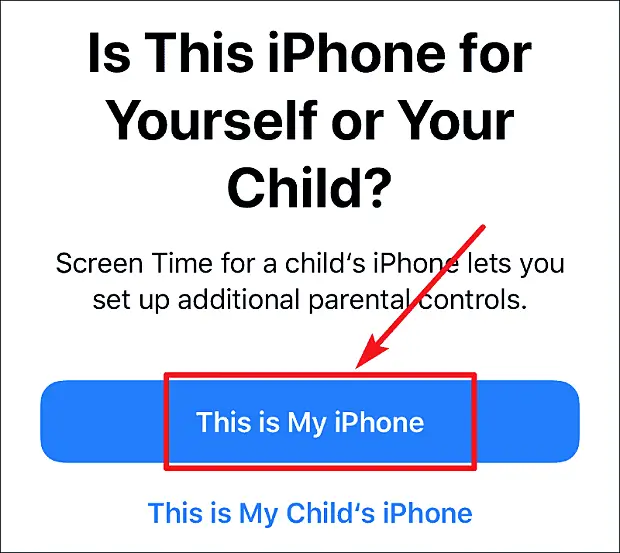
Depois de configurar o Tempo de Uso, vá para ‘Restrições de conteúdo e privacidade’.
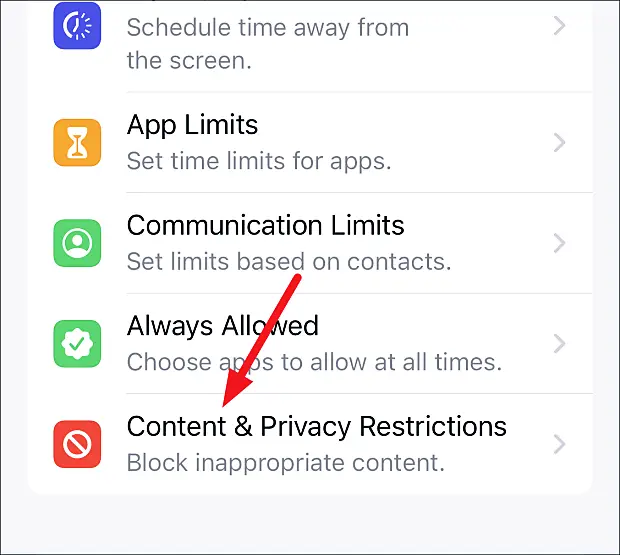
Em seguida, toque na opção ‘Restrições de conteúdo’.
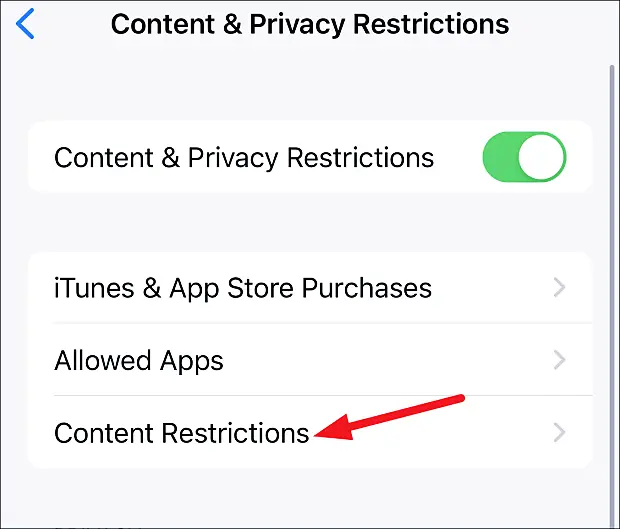
Vá para a opção ‘Conteúdo da Web’.
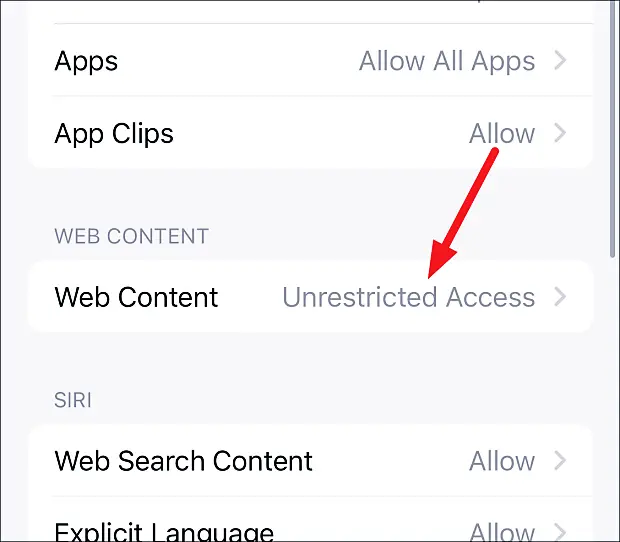
Bloqueie sites específicos
Para restringir apenas sites adultos, selecione ‘Restringir sites adultos’ nas opções. O Safari restringe automaticamente o acesso a muitos sites adultos.
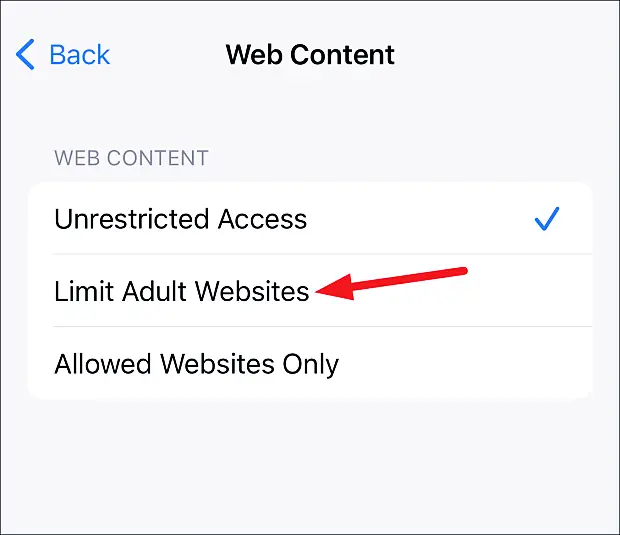
Você também pode adicionar sites manualmente a esta lista. Na seção “Não permitir”, toque em “Adicionar site”.
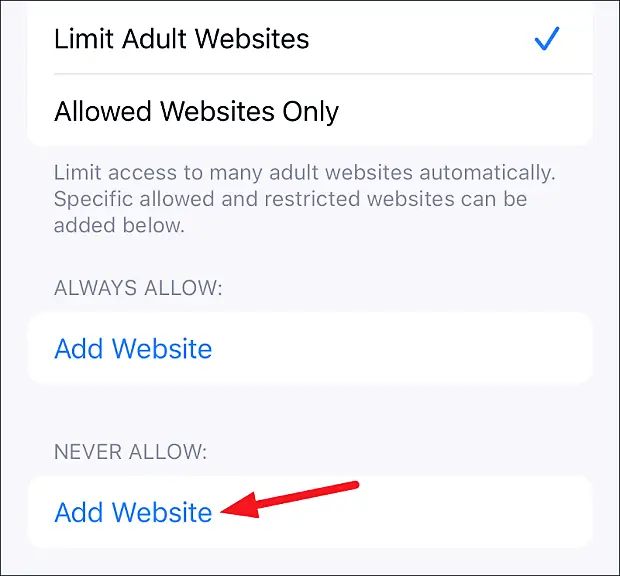
Uma tela para adicionar um site é aberta. Adicione o URL completo do site que você deseja bloquear. Além dos sites que o Safari bloqueia automaticamente, ele sempre bloqueia esses sites. Você pode adicionar quantos sites quiser a esta lista.
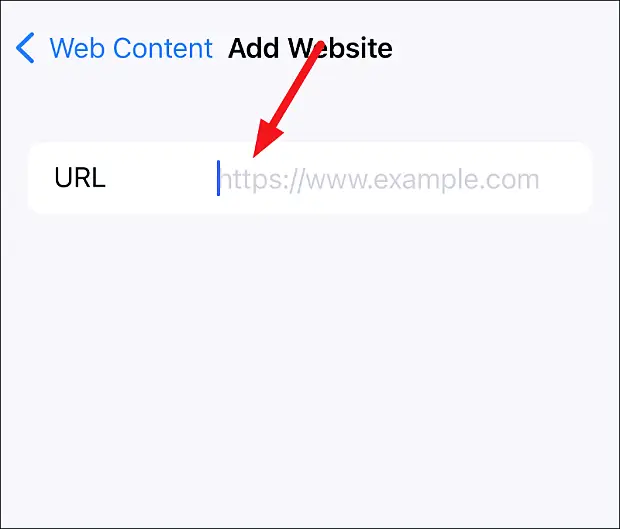
Se o Safari estiver bloqueando o site que você deseja visitar, você pode adicioná-lo à sua lista ‘Sempre permitir’. Toque em ‘Adicionar site’ e adicione o URL completo do site que você deseja ignorar a campanha de bloqueio diligente do Safari.
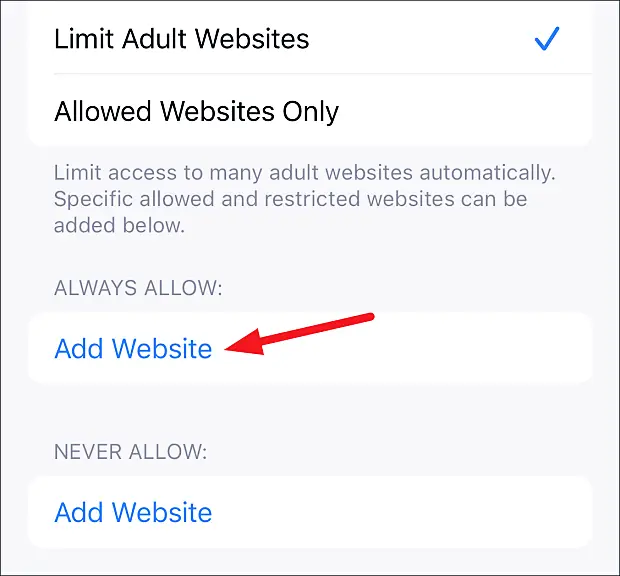
Permitir apenas alguns sites
Se as únicas pessoas que acessam o dispositivo são crianças e você deseja garantir que apenas determinados sites possam ser visitados, o iPhone também oferece uma abordagem mais drástica para isso.
Em Opções de restrição de conteúdo da Web, selecione a opção ‘Somente sites permitidos’.
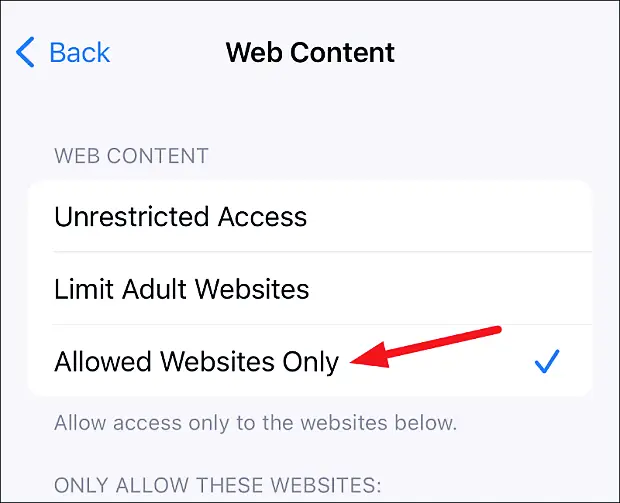
A Apple fornece automaticamente uma lista com curadoria de vários sites infantis que você pode permitir. Você pode mantê-lo ou excluí-lo. Para excluir um site, deslize para a direita na opção e toque em ‘Excluir’.
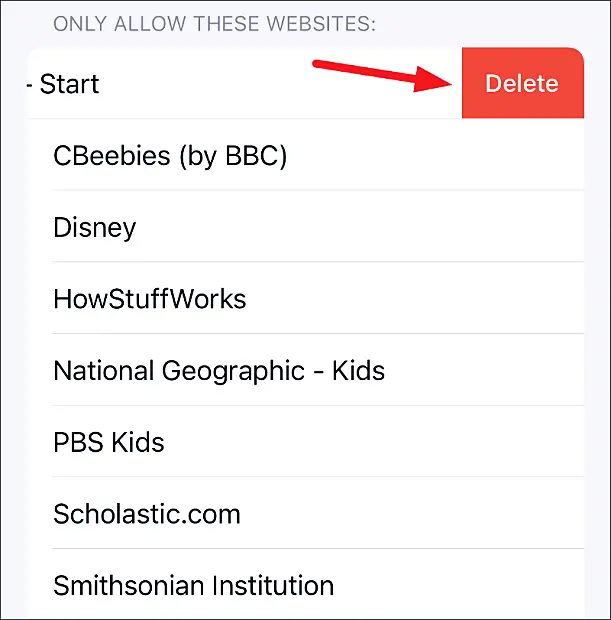
Para adicionar sites que você deseja permitir, clique em ‘Adicionar site’ e insira o título do site e o URL completo. Repita essas etapas para adicionar sites um por um.
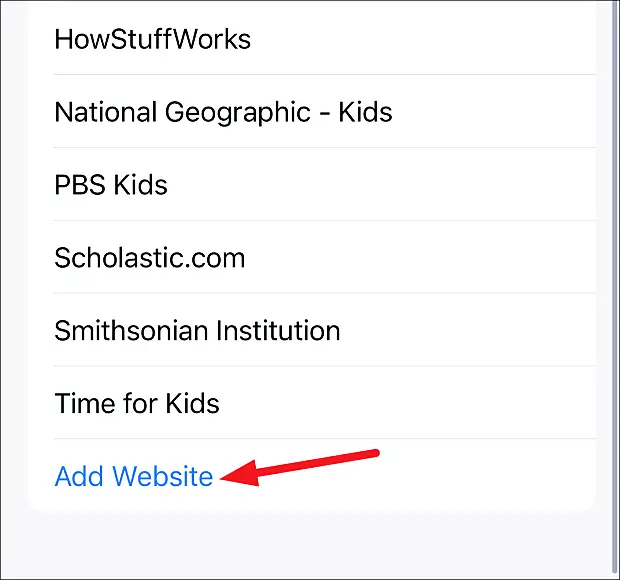
Se você deseja proteger seu dispositivo de abrir acidentalmente determinados sites adultos ou torná-lo um dispositivo seguro para seus filhos navegarem na Internet, é muito fácil com um iPhone. As configurações podem estar um pouco escondidas em algumas telas, mas acessá-las ainda é tão fácil quanto um pedaço de bolo. Você nem precisa ser muito experiente em tecnologia para configurar tudo. Então vá em frente e bloqueie esse site.
Acima, vimos como definir uma função específica de bloqueio de sites no iPhone. Esperamos que esta informação tenha ajudado você a encontrar o que precisa.













