Este artigo é um guia de configuração com algumas capturas de tela úteis sobre como desativar a aceleração de hardware no Microsoft Edge.
O Microsoft Edge se tornou o segundo navegador mais popular do mundo depois do Google Chrome. Os navegadores Google Chrome e Edge compartilham muitas semelhanças, pois são baseados no Chromium. A versão mais recente do navegador Edge é mais otimizada que o Google Chrome e usa menos recursos.
Tanto o Microsoft Edge quanto o Google Chrome, equipados com o mecanismo Chrome, suportam aceleração de hardware. A aceleração de hardware é um recurso que força os navegadores da Web a usar a GPU em vez da CPU para renderizar texto, imagens, vídeo e outros elementos.
A aceleração de hardware é habilitada por padrão na versão mais recente do navegador Edge, que renderiza gráficos automaticamente por meio da GPU em vez da CPU. Esse recurso é útil porque libera espaço na CPU, mas geralmente se comporta mal e impede que alguns elementos visuais sejam exibidos corretamente.
Abaixo está como desativar a aceleração de hardware no Microsoft Edge. Continue rolando para conferir.
O processo de desativar a aceleração de hardware no Microsoft Edge
Se você encontrar problemas como imagens que não carregam ou vídeos que não são reproduzidos ao usar o navegador Edge, a primeira coisa a fazer é desativar a aceleração de hardware.
- Primeiro, clique em Pesquisar na barra de tarefas e digite Microsoft Edge. Em seguida, abra o navegador Edge na lista de resultados da pesquisa.
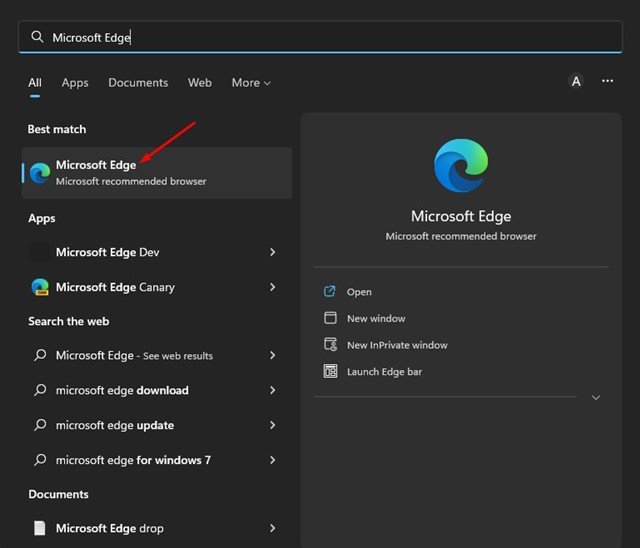
- Nas opções do navegador Edge, clique nos três pontos no canto superior direito .
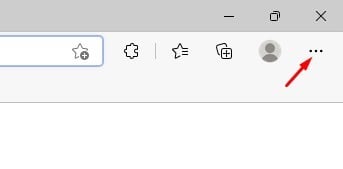
- Na lista de opções, clique em Opções de configurações .
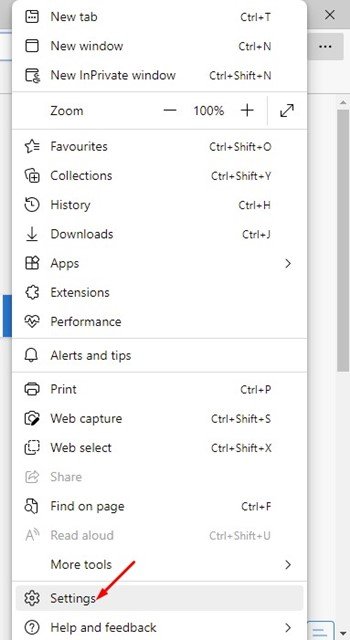
- No painel esquerdo da página Configurações , clique em Opções de sistema e desempenho.
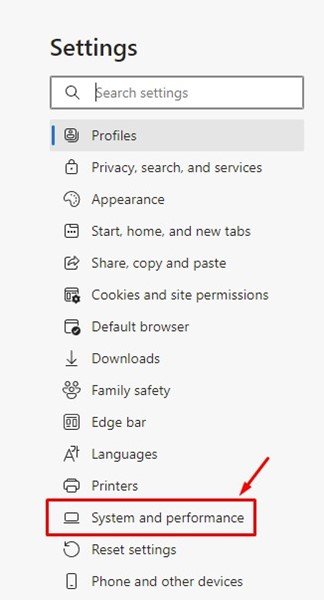
- À direita, encontre a opção ‘Usar aceleração de hardware quando disponível’ .
- Desative a alternância para desativar a aceleração de hardware .
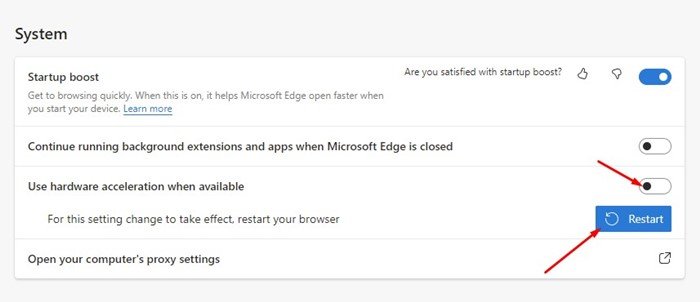
- Quando terminar, clique no botão Reiniciar para aplicar as alterações.
A configuração está concluída. Como desabilitar a aceleração de hardware no navegador Microsoft Edge. Para reativar esse recurso, basta desativar a alternância ‘Usar aceleração de hardware quando disponível’ na etapa 5.
A aceleração de hardware é um recurso que permite descarregar sua CPU enquanto usa seu navegador da web. No entanto, você só deve ativar isso se o seu PC tiver uma GPU dedicada. Se o seu PC não tiver uma GPU dedicada, é melhor desativar totalmente a aceleração de hardware.
Acima, vimos como desativar a aceleração de hardware no Microsoft Edge. Esperamos que esta informação tenha ajudado você a encontrar o que precisa.













