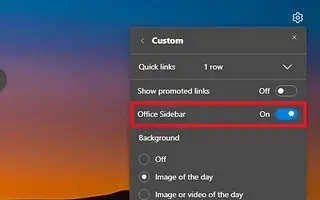Este artigo é um guia de configuração com capturas de tela para quem procura uma maneira de desativar a barra lateral no Microsoft Edge.
O Microsoft Edge tem duas barras laterais, uma à direita que fornece atalhos para muitos produtos da Microsoft, como Pesquisa, Ferramentas, Jogos e Outlook, e outra que aparece apenas à esquerda, que contém atalhos para aplicativos do Office.
Embora essas barras laterais possam funcionar para algumas pessoas, elas podem não funcionar para todos, pois parecem ser uma tática para distrair, ocupar muito espaço e promover mais serviços da sua empresa.
Se você for um usuário do Microsoft Edge e esses recursos não forem úteis para você, poderá desativá-los facilmente.
Abaixo, estou compartilhando como desativar a barra lateral no Microsoft Edge. Continue rolando para conferir.
Desabilitar a barra lateral no Microsoft Edge
Este artigo o guiará pelas etapas para desabilitar a barra lateral no Microsoft Edge.
Para desabilitar a barra lateral do Edge, siga estas etapas:
- Abra o Microsoft Edge .
- Clique no botão Configurações e mais (3 pontos).
- Selecione a opção Ocultar Barra Lateral .
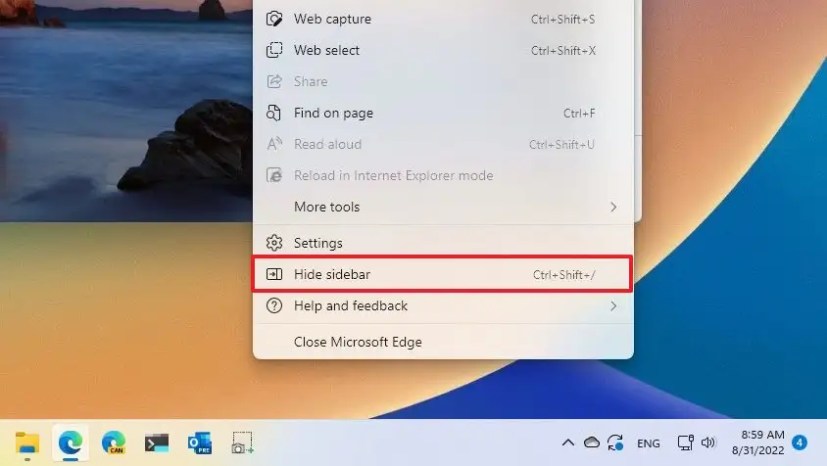
Como alternativa, você pode clicar no botão “Ocultar barra lateral” na parte inferior da barra. Você também pode ativar ou desativar rapidamente um recurso usando o atalho Ctrl + Shift + / teclado. Alternativamente, você pode desabilitar a barra lateral desligando o botão de alternância na página de configurações “Aparência”.
Desabilitar a barra lateral do Office no Microsoft Edge
Use as etapas a seguir para desabilitar a barra lateral do Office para novas guias no Microsoft Edge.
- Abra o Microsoft Edge .
- Clique no botão Nova guia .
- Clique no botão Configurar página no canto superior direito .
- Desative a chave de alternância da barra lateral do Office .
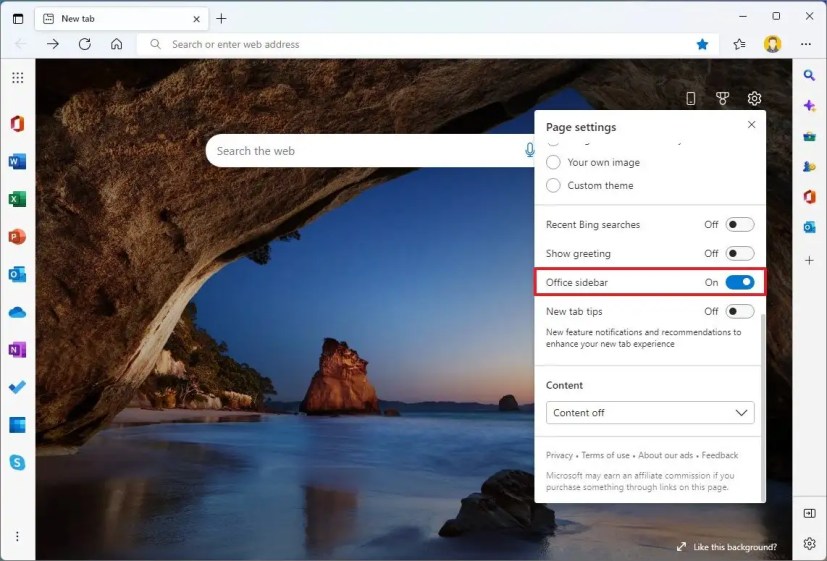
Após concluir as etapas, a barra lateral não estará mais disponível ao abrir uma nova guia.
Acima, vimos como desativar a barra lateral no Microsoft Edge. Esperamos que esta informação tenha ajudado você a encontrar o que precisa.