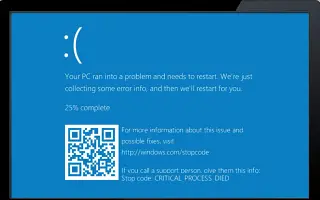Este artigo é um guia de configuração com algumas capturas de tela úteis sobre como desativar a geração de despejo de memória no Windows 10.
Se você estiver usando o Windows 10, saberá que o sistema operacional possui muitos bugs e erros. Por exemplo, os usuários do Windows geralmente encontram erros BSOD, erros de tela preta, erros de driver etc.
Sempre que o Windows 10 detecta um erro fatal, ele cria um arquivo de despejo e executa ações específicas para solucionar o erro. Na maioria dos casos, o Windows 10 não resolve o problema, mas você pode usar o arquivo de despejo que o Windows 10 gera para fins de solução de problemas.
O que é um arquivo de despejo de memória?
Um arquivo de despejo de memória é um formato de arquivo que é criado automaticamente quando ocorre um BSoD em um sistema, comumente conhecido como ‘erro de parada’, ‘erro do sistema’ ou ‘verificação de bug’.
Esses arquivos de despejo de memória podem ajudar os desenvolvedores a corrigir BSOD ou erros de sistema desconhecidos. Se você tiver um problema com o BSOD, poderá enviar ao desenvolvedor um arquivo de despejo de memória para corrigir o erro.
Embora os arquivos de despejo de memória sejam úteis, eles podem desperdiçar muito espaço no disco rígido. Portanto, se você não estiver usando arquivos de despejo de memória, é melhor desabilitar a criação de arquivos de despejo de memória no Windows 10.
Como desativar a geração de despejo de memória no Windows 10 é apresentado abaixo. Continue rolando para conferir.
Como desativar a criação de arquivos de despejo de memória no Windows 10
Desabilitar a criação de arquivos de despejo de memória no Windows 10 é muito fácil.
Importante: o Windows 10 limpa automaticamente os arquivos de despejo de memória quando o espaço do disco rígido é limitado. O sentido de armazenamento deve ser ativado para limpar despejos de memória.
- Primeiro , clique no botão Iniciar do Windows 10 e selecione Configurações .
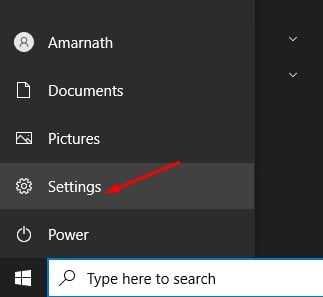
- No aplicativo Configurações, clique em Opções do sistema .
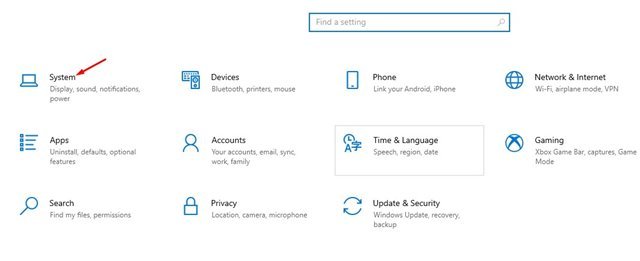
- Agora clique na opção de informações no painel esquerdo .
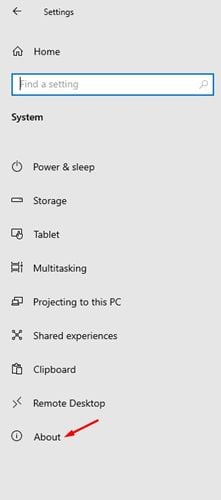
- No painel direito, clique em Configurações avançadas do sistema, conforme mostrado abaixo .
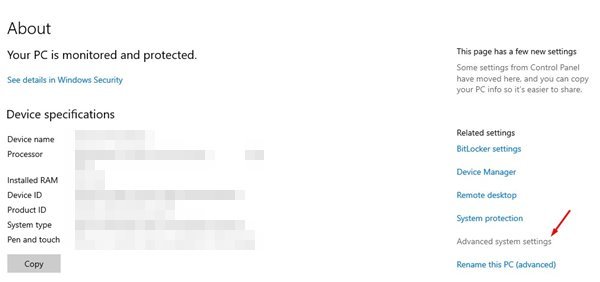
- Agora clique na guia Avançado na página de propriedades do sistema .
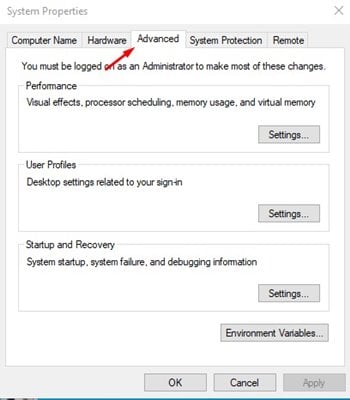
- Clique no botão Configurações em Inicialização e recuperação .
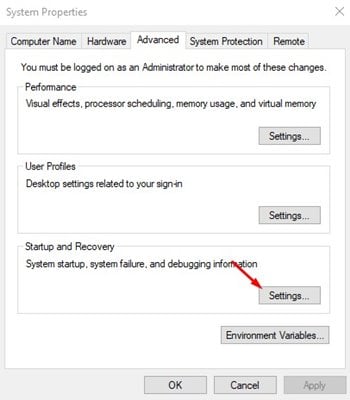
- Na próxima página, em Gravar informações de depuração, use o menu suspenso e selecione a opção (Nenhum) . Quando terminar, clique no botão OK .
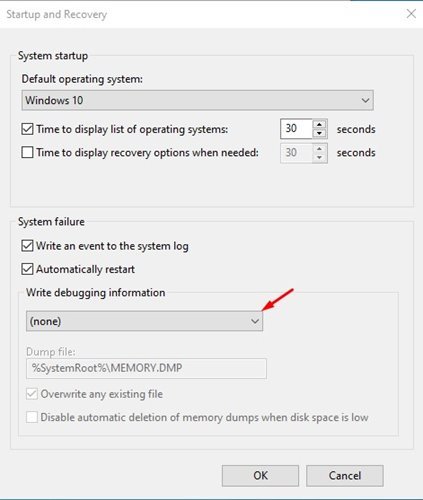
A configuração está concluída. Se você mudar de ideia, pode até reverter as mudanças.
Acima, vimos como desativar a geração de despejo de memória no Windows 10. Esperamos que esta informação tenha ajudado você a encontrar o que precisa.