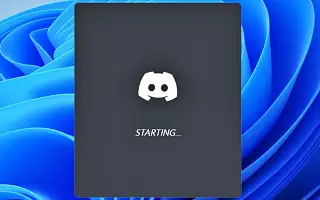Este artigo é um guia com capturas de tela que podem ajudá-lo a desativar a reprodução automática do Discord na inicialização do Windows.
Atualmente, existem centenas de serviços de bate-papo por voz e texto para jogos disponíveis na web. No entanto, entre eles, Discord se destaca entre a multidão. O Discord é famoso por sua interface e simplicidade em comparação com outros serviços de bate-papo de jogos. O Discord também é conhecido por sua base de usuários ativa.
Se você instalou o cliente de desktop Discord no Windows, notará que o cliente é aberto automaticamente na inicialização. Por padrão, o cliente de desktop Discord está configurado para abrir na inicialização. Isso significa que, mesmo que você não planeje usar o Discord, ele será iniciado automaticamente e executado em segundo plano.
Como desativar a reprodução automática do Discord na inicialização do Windows
Se você está procurando uma maneira de impedir que o Discord seja aberto na inicialização do Windows 11, está lendo o guia certo. Abaixo, você encontrará instruções sobre como desativar o Discord AutoPlay quando o Windows for iniciado. Continue rolando para conferir.
1. Desabilite a abertura do Discord na inicialização através das configurações do aplicativo
Dessa forma, estou alterando algumas configurações do aplicativo no Discord para que o aplicativo não abra na inicialização.
- Primeiro, clique em Windows 11 Search e digite Discord. Em seguida, abra o aplicativo Discord na lista de opções.
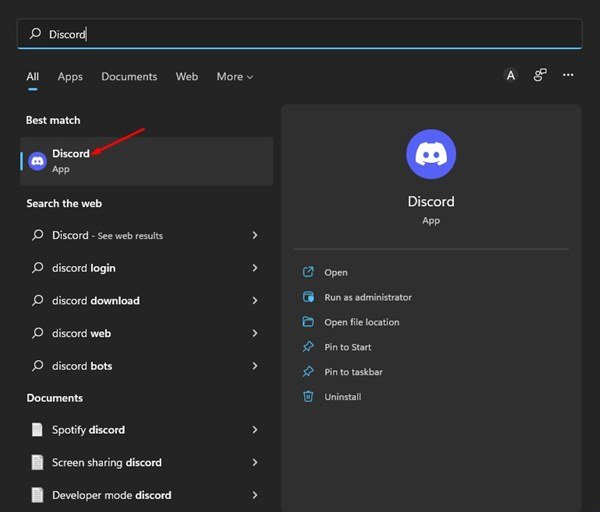
- Na interface do aplicativo Discord, clique no ícone de engrenagem Configurações no canto inferior esquerdo.
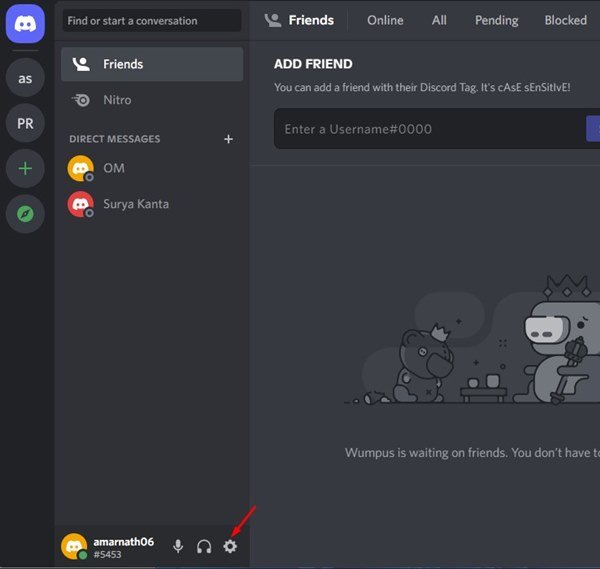
- No painel esquerdo, clique na opção Configurações do Windows abaixo.
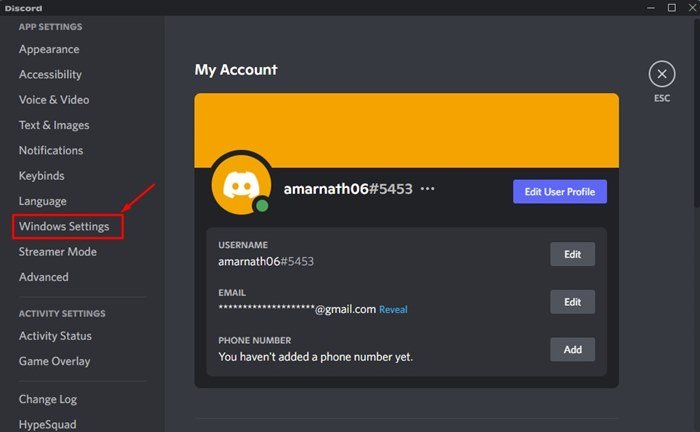
- Desative a alternância para Open Discord à direita .
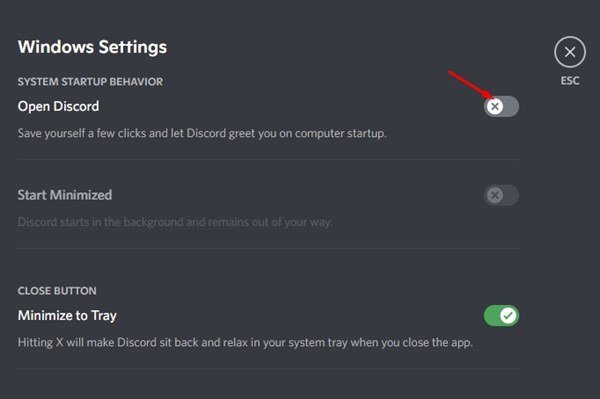
O primeiro método acabou. Essa é uma maneira de impedir que a discórdia seja aberta na inicialização.
2. Desabilite a abertura do Discord na inicialização através do gerenciador de tarefas
Nesse método, use o gerenciador de tarefas para interromper a inicialização do discord no Windows 11.
- Primeiro, clique na pesquisa do Windows 11 e digite gerenciador de tarefas .
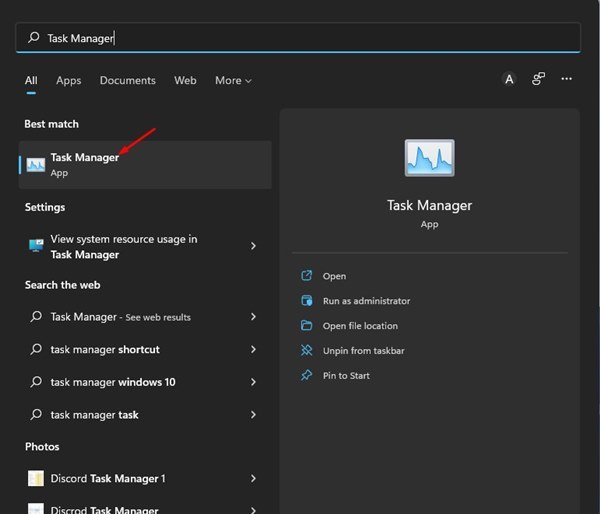
- No gerenciador de tarefas, alterne para a guia Iniciar, conforme mostrado abaixo.
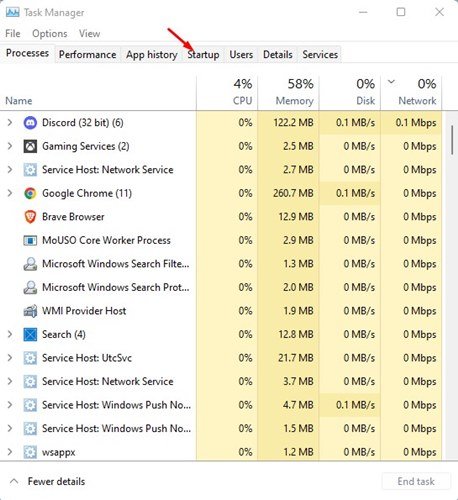
- Clique com o botão direito do mouse em Discord no aplicativo de inicialização e selecione Desativar .
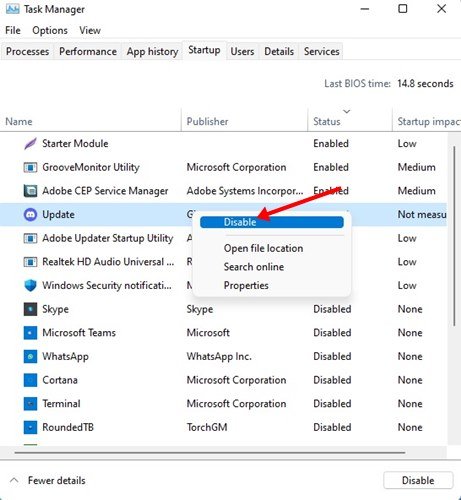
- Para reativar o aplicativo Discord, clique com o botão direito do mouse no Discord e selecione a opção Ativar .
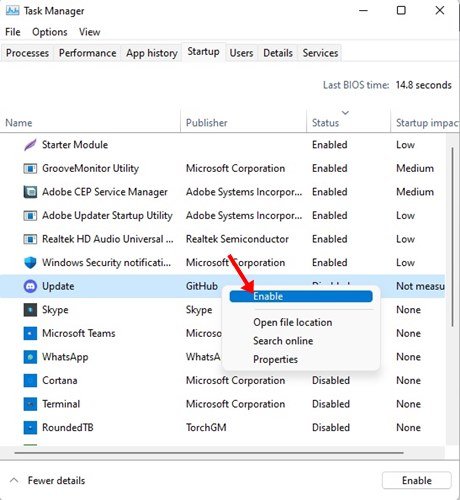
O segundo método acabou. Esta é a segunda maneira de impedir que a discórdia seja aberta na inicialização por meio do gerenciador de tarefas.
Acima, vimos duas maneiras de desativar a execução automática do Discord quando o Windows é iniciado.